
Mac पर अपने नोट में अटैचमेंट मार्कअप करें
जब आप अपने नोट में PDF, स्कैन किया गया दस्तावेज़ या इमेज दस्तावेज़ जोड़ते हैं तो अटैचमेंट पर लिखने या कुछ बनाने के लिए या उसमें आकृतियाँ जोड़ने या हस्ताक्षर डालने के लिए आप मार्कअप का उपयोग कर सकते हैं।
अपने Mac पर नोट्स ऐप
 पर जाएँ।
पर जाएँ।उस अटैचमेंट के साथ नोट खोलें जिसे आप मार्कअप करना चाहते हैं।
किसी अटैचमेंट के ऊपर पॉइंटर को मूव करें, फिर निम्नलिखित में से कोई कार्य करें :
PDF या स्कैन किए गए दस्तावेज़ के लिए : दस्तावेज़ शीर्षक के सामने
 पर क्लिक करें, फिर मार्कअप चुनें।
पर क्लिक करें, फिर मार्कअप चुनें।यदि आपको डाउन ऐरो नहीं दिखाई देता है, तो PDF या स्कैन किए गए दस्तावेज़ पर कंट्रोल-क्लिक करें, ऐसे देखें पर क्लिक करें, फिर मध्यम या बड़ा चुनें, फिर दोबारा कोशिश करें।
इमेज के लिए :
 पर क्लिक करें, फिर मार्कअप चुनें।
पर क्लिक करें, फिर मार्कअप चुनें।यदि आपको पॉप-अप मेनू नहीं दिखाई पड़ता है तो आपको मार्कअप सक्षम करना होगा। Apple मेनू

 पर क्लिक करें, फिर लॉगइन आइटम और एक्सटेंशन पर क्लिक करें। एक्सटेंशन में, क्रियाओं के आगे
पर क्लिक करें, फिर लॉगइन आइटम और एक्सटेंशन पर क्लिक करें। एक्सटेंशन में, क्रियाओं के आगे  पर क्लिक करें, फिर सुनिश्चित करें कि मार्कअप चालू है।
पर क्लिक करें, फिर सुनिश्चित करें कि मार्कअप चालू है।
अटैचमेंट चिह्नित करने के लिए टूल का उपयोग करें (या Touch Bar उपयोग करें)।
यदि आप ट्रैकपैड का इस्तेमाल कर रहे हैं, तो आप पिंच करके ज़ूम इन या ज़ूम आउट कर सकते हैं।
टूल
वर्णन
स्केच

एकल स्ट्रोक के उपयोग से एक आकृति चित्रांकित करता है।
यदि आपके ड्रॉइंग को एक मानक आकृति के रूप में देखा जाता है, तो इसे उस आकृति से बदल दिया जाता है; इसके बावजूद आप अपने ड्रॉइंग का उपयोग करना चाहते हैं, तो इसे दिखाए गए पैलेट से चुनें।
बनाएँ

एकल स्ट्रोक के उपयोग से एक आकृति खींचें। मोटी और गहरी रेखा खींचने के लिए ट्रैकपैड पर अपनी उँगली अधिक ज़ोर से दबाएँ।
यह टूल केवल उन्हीं कंप्यूटर पर दिखाई पड़ता है जिनमें Force Touch ट्रैकपैड मौजूद रहता है।
आकार

कोई आकृति चुनें, फिर उसे जहाँ चाहें वहाँ ड्रैग करें। आकृति का आकार बदलने के लिए, नीले रंग के हैंडल का उपयोग करें। यदि इसमें हरे रंग का हैंडल है, तो आकार बदलने के लिए इसका उपयोग करें।
आप इन टूल की मदद से आकृतियों को ज़ूम और हाइलाइट कर सकते हैं :
चिह्नांकन
 : चिह्नांकन को जहाँ चाहें वहाँ ड्रैग करें। इसका आकार बदलने के लिए, नीले रंग के हैंडल का उपयोग करें।
: चिह्नांकन को जहाँ चाहें वहाँ ड्रैग करें। इसका आकार बदलने के लिए, नीले रंग के हैंडल का उपयोग करें।ज़ूम

टेक्स्ट

अपना टेक्स्ट टाइप करें, टेक्स्ट बॉक्स को जहां चाहें वहां ड्रैग करें।
Highlight चयन

हाईलाइट चयनित टेक्स्ट।
हस्ताक्षर करें

यदि हस्ताक्षर सूची में है, तो किसी एक पर क्लिक करें और इसे जहाँ चाहें वहाँ ड्रैग करें। इसका आकार बदलने के लिए, नीले रंग के हैंडल का उपयोग करें।
नया सिग्नेचर बनाने के लिए, प्रीव्यू में PDF फ़ॉर्म भरें और सिग्नेचर करें देखें।
आकृति शैली

आकृति में इस्तेमाल की हुई रेखाओं की मोटाई और प्रकार बदलें, और शैडो डालें।
बॉर्डर रंग

आकृति में इस्तेमाल की हुई रेखाओं का रंग बदलें।
रंग भरें

आकृति के अंदर इस्तेमाल हुए रंग को बदलें।
टेक्स्ट शैली
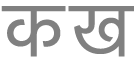
फ़ॉन्ट या फ़ॉन्ट स्टाइल और रंग बदलें।
बाएँ घुमाएँ
 या दाएँ घुमाएँ
या दाएँ घुमाएँ 
किसी आइटम को बाईं ओर घुमाने के लिए
 पर क्लिक करें। घुमाते रहने के लिए क्लिक करते रहें।
पर क्लिक करें। घुमाते रहने के लिए क्लिक करते रहें।किसी आइटम को दाईं ओर घुमाने के लिए, ऑप्शन “की” को दबाए रखें, फिर जब तक आइटम को घुमाना पूरा न हो जाए
 पर क्लिक करते रहें।
पर क्लिक करते रहें।क्रॉप

किसी आइटम का भाग छिपाएँ। कॉर्नर हैंडल्स को तब तक ड्रैग करें जब तक कि आप जिस एरिया को रखना चाहते हैं, वह फ़्रेम के बॉर्डर के भीतर न आ जाए। आप इसका पोज़िशन बदलने के लिए फ़्रेम को ड्रैग भी कर सकते हैं। जब आप तैयार हो जाएँ, क्रॉप पर क्लिक करें।
इमेज वर्णन

इमेज का विवरण दर्ज करें, देखें या संपादित करें। (जब इमेज में कोई विवरण होता है तो टूल चिह्नांकित हो जाता है।)
इमेज वर्णन को स्क्रीन रीडर द्वारा पढ़ा जा सकता है और वे उन व्यक्तियों के लिए उपयोगी होते हैं जिन्हें इमेज को ऑनलाइन देखने में कठिनाई होती है। उदाहरण के लिए यदि आप Mac पर बिल्ट-इन स्क्रीन रीडर VoiceOver का उपयोग करते हैं, तो आप VoiceOver कर्सर में इमेज का विवरण सुनने के लिए VoiceOver कमांड VO-शिफ़्ट-L दबा सकते हैं।
ऐनोटेट करें



अपने नज़दीकी iPhone


 पर क्लिक करें, फिर डिवाइस चुनें। आपका डिवाइस कनेक्टेड है यह दिखाने के लिए टूल हाइटलाइटेड दिखाई दे सकता है। अपना डिवाइस बिना उपयोग में लाए डिस्कनेक्ट करने के लिए, टूल पर फिर से क्लिक करें।
पर क्लिक करें, फिर डिवाइस चुनें। आपका डिवाइस कनेक्टेड है यह दिखाने के लिए टूल हाइटलाइटेड दिखाई दे सकता है। अपना डिवाइस बिना उपयोग में लाए डिस्कनेक्ट करने के लिए, टूल पर फिर से क्लिक करें।नोट : आइटम पर साइन करने या उन्हें एनोटेट करने के लिए यदि अपने आस-पास के iPhone या iPad का उपयोग करना है, तो इसे निरंतरता के लिए सिस्टम आवस्यकताओं को पूरा करना होगा। Apple सहायता आलेख Apple डिवाइस पर कॉन्टिन्यूटी फ़ीचर और आवश्यकताएँ देखें।
जब आप प्रक्रिया पूरी कर लें, तो पूर्ण पर क्लिक करें।