
Mac पर नोट्स में ऑडियो रिकॉर्ड करें और उसका ट्रांसक्रिप्शन करें
सीधे अपने नोट से ऑडियो रिकॉर्ड करें और उसका ट्रांसक्रिप्शन बनाएँ और संबंधित टिप्पणियों, जाँचसूचियों और दस्तावेज़ों के साथ रिकॉर्डिंग को अपने नोट के मुख्य भाग में रखें। आप रिकॉर्डिंग करते समय अपने नोट को संपादित भी कर सकते हैं, ताकि हमेशा कुछ ज़रूरी बातें लिख सकें।
नोट : इस गाइड में बताए गए सभी नोट्स फ़ीचर iCloud नोट्स का उपयोग करते समय उपलब्ध हैं। अन्य प्रदाताओं के खातों का उपयोग करने के दौरान कुछ फ़ीचर उपलब्ध नहीं होते।
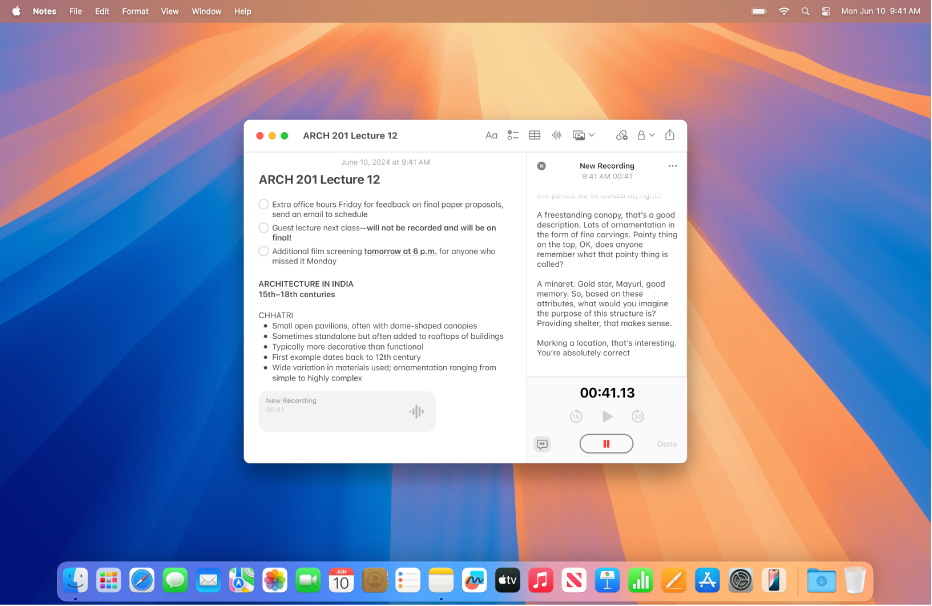
ऑडियो रिकॉर्ड करें
आप अपने नोट से ही ऑडियो रिकॉर्ड कर सकते हैं, पॉज़ कर सकते हैं और रिकॉर्डिंग फिर से शुरू कर सकते हैं।
अपने Mac पर नोट्स ऐप
 पर जाएँ।
पर जाएँ।कोई नोट खोलें या नया नोट बनाने के लिए
 पर क्लिक करें।
पर क्लिक करें।टूलबार में
 क्लिक करें।
क्लिक करें।जब आप रिकॉर्ड करने के लिए तैयार हों, तो ऑडियो विवरण अनुभाग में
 पर क्लिक करें।
पर क्लिक करें।इनमें से कोई एक काम करें :
रिकॉर्डिंग पॉज़ करें : अपनी रिकॉर्डिंग को अस्थायी रूप से पॉज़ करने के लिए
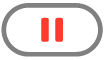 पर क्लिक करें।
पर क्लिक करें।रिकॉर्डिंग फिर से शुरू करें : रिकॉर्डिंग जारी रखने के लिए
 पर क्लिक करें।
पर क्लिक करें।
जब आप रिकॉर्ड करने के लिए तैयार हों, तो ऑडियो विवरण सेक्शन में
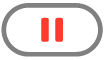 पर क्लिक करें।
पर क्लिक करें।वैकल्पिक रूप से, बोल्ड शीर्षक पर क्लिक करें और अपनी रिकॉर्डिंग के लिए नाम लिखें, फिर रिटर्न दबाएँ।
पूर्ण पर क्लिक करें।
आपके काम करते समय बदलाव ऑटोमैटिकली सहेज लिए जाते हैं।
ऑडियो रिकॉर्डिंग चलाएँ
अपने Mac पर नोट्स ऐप
 पर जाएँ।
पर जाएँ।ऑडियो रिकॉर्डिंग वाला नोट खोलें।
नोट मुख्य भाग में ऑडियो रिकॉर्डिंग पर
 क्लिक करें।
क्लिक करें।जब ऑडियो रिकॉर्डिंग चल रही हो, तो इनमें से कोई एक काम करें :
पॉज़ करें और जारी रखें : पॉज़ करने के लिए
 पर क्लिक करें। चलाना जारी रखने के लिए
पर क्लिक करें। चलाना जारी रखने के लिए  पर क्लिक करें।
पर क्लिक करें।आगे या पीछे स्किप करें : पीछे जाने के लिए
 पर क्लिक करें या आगे जाने के लिए
पर क्लिक करें या आगे जाने के लिए  पर क्लिक करें (15 सेकंड के अंतराल में)।
पर क्लिक करें (15 सेकंड के अंतराल में)।
ऑडियो रिकॉर्डिंग में बदलाव करें
रिकॉर्डिंग करने के बाद, आप उसमें बदलाव कर सकते हैं—जैसे रिकॉर्डिंग के अंत में कुछ जोड़ना या शीर्षक बदलना।
अपने Mac पर नोट्स ऐप
 पर जाएँ।
पर जाएँ।उस ऑडियो रिकॉर्डिंग वाला नोट खोलें जिसे आप बदलना चाहते हैं।
ऑडियो विवरण अनुभाग खोलने के लिए ऑडियो रिकॉर्डिंग पर डबल-क्लिक करें।
निम्न में से कोई एक कार्य करें :
रिकॉर्डिंग पर जोड़ें : रिकॉर्डिंग के अंत में जाएँ, फिर
 दबाएँ।
दबाएँ।रिकॉर्डिंग का शीर्षक बदलें :
 पर क्लिक करें, फिर नाम बदलें पर क्लिक करें। नया नाम टाइप करें, फिर रिटर्न दबाएँ।
पर क्लिक करें, फिर नाम बदलें पर क्लिक करें। नया नाम टाइप करें, फिर रिटर्न दबाएँ।
जब आप बदलाव की प्रक्रिया पूरी कर लें, तो पूर्ण पर क्लिक करें।
परिवर्तन ऑटोमैटिकली आपके नोट में सहेज लिए जाते हैं।
ऑडियो ट्रांस्क्राइब करें
आप लाइव ऑडियो ट्रांसक्रिप्शन के माध्यम से खोज सकते हैं या अन्य टिप्पणियों, जाँचसूची या दस्तावेज़ों के साथ संयोजन कर सकते हैं।
नोट : अगर आपके डिवाइस की भाषा अंग्रेज़ी (ऑस्ट्रेलिया, कनाडा, न्यूज़ीलैंड, दक्षिण अफ़्रीका, यूके और यूनाइटेड स्टेट्स के लिए स्थानीयकृत) पर सेट है तो M1 या इसके बाद के संस्करण वाले Mac कंप्यूटर पर ऑडियो ट्रांसक्रिप्शन उपलब्ध होगा।
अपने Mac पर नोट्स ऐप
 पर जाएँ।
पर जाएँ।ऑडियो रिकॉर्डिंग वाला नोट खोलें।
ऑडियो विवरण अनुभाग खोलने के लिए ऑडियो रिकॉर्डिंग पर डबल-क्लिक करें, फिर इनमें से कोई एक कार्य करें :
ट्रांसक्रिप्ट देखें :
 पर क्लिक करें।
पर क्लिक करें।ट्रांसक्रिप्ट में खोजें :
 पर क्लिक करें, फिर “ट्रांसक्रिप्ट में देखें” पर क्लिक करें।
पर क्लिक करें, फिर “ट्रांसक्रिप्ट में देखें” पर क्लिक करें।ट्रांसक्रिप्ट कॉपी करें :
 पर क्लिक करें, फिर ट्रांसक्रिप्ट कॉपी करें पर क्लिक कर सकते हैं। अपने नोट में ट्रांसक्रिप्ट पेस्ट करने के लिए, नोट के मुख्य भाग पर क्लिक करें, फिर कमांड-V दबाएँ।
पर क्लिक करें, फिर ट्रांसक्रिप्ट कॉपी करें पर क्लिक कर सकते हैं। अपने नोट में ट्रांसक्रिप्ट पेस्ट करने के लिए, नोट के मुख्य भाग पर क्लिक करें, फिर कमांड-V दबाएँ।
अगर आपके पास M1 या बाद के संस्करण वाला Mac है, तो आप ऑडियो रिकॉर्डिंग को सारांशित करने के लिए Apple Intelligence का इस्तेमाल कर सकते हैं। ऑडियो रिकॉर्डिंग को सारांशित करें देखें।
ऑडियो रिकॉर्डिंग सहेजें, शेयर करें या डिलीट करें
ऑडियो रिकॉर्डिंग को अपने दस्तावेज़ फ़ोल्डर में सहेजें या उन्हें दूसरों के साथ शेयर करें।
अपने Mac पर नोट्स ऐप
 पर जाएँ।
पर जाएँ।ऑडियो रिकॉर्डिंग वाला नोट खोलें।
ऑडियो विवरण सेक्शन खोलने के लिए ऑडियो रिकॉर्डिंग पर डबल-क्लिक करें,
 पर क्लिक करें, फिर इनमें से कोई एक काम करें :
पर क्लिक करें, फिर इनमें से कोई एक काम करें :ऑडियो रिकॉर्डिंग शेयर करें : ऑडियो शेयर करें पर क्लिक करें, फिर कोई विकल्प चुनें।
ऑडियो रिकॉर्डिंग सहेजें : अटैचमेंट सहेजें पर क्लिक करें, वह स्थान चुनें जहाँ आप रिकॉर्डिंग सहेजना चाहते हैं, शीर्षक दर्ज करें (यदि आपने पहले से नहीं किया है), फिर सहेजें पर क्लिक करें।
ऑडियो रिकॉर्डिंग डिलीट करें : डिलीट पर क्लिक करें।