
Mac पर मेल में ईमेल अटैचमेंट मार्कअप करें
जब आप संदेश लिख रहे होते हैं और इमेज या PDF जोड़ते हैं, तो अटैचमेंट पर लिखने या कुछ बनाने के लिए, घुमाने या क्रॉप करने के लिए या उसमें आकृतियाँ जोड़ने या सिग्नेचर डालने के लिए आप मार्कअप का उपयोग कर सकते हैं।
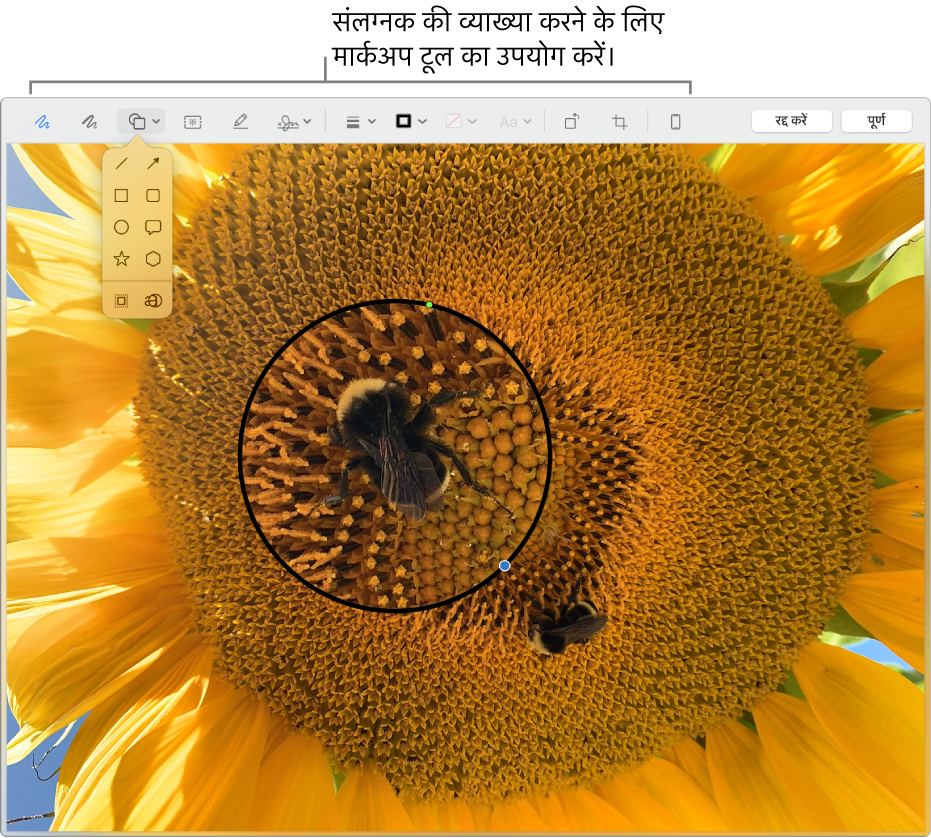
नुस्ख़ा : अपनी ड्रॉइंग सीधे अपने संदेश में जोड़ने के लिए, आप मार्कअप टूल का उपयोग कर सकते हैं। अपने संदेश की बॉडी पर कहीं भी कंट्रोल-क्लिक करें, फिर ड्राइंग डालें चुनें।
अपने Mac पर मेल ऐप
 में, अपने द्वारा जोड़े किसी संदेश या PDF के ऊपर पॉइंटर ले जाएँ।
में, अपने द्वारा जोड़े किसी संदेश या PDF के ऊपर पॉइंटर ले जाएँ। अटैचमेंट के ऊपरी दाएँ कोने में दिखाई देने वाले ऐक्शन पॉप-अप मेनू
 पर क्लिक करें और मार्कअप चुनें। या केवल इमेज पर फ़ोर्स क्लिक करें।
पर क्लिक करें और मार्कअप चुनें। या केवल इमेज पर फ़ोर्स क्लिक करें।यदि आपको पॉप-अप मेनू नहीं दिखाई देता है, तो आपको मार्कअप सक्षम करना होगा। Apple मेनू

इमेज या PDF मार्कअप के लिए टूल्स का इस्तेमाल करें।
आप समायोजित कर सकते हैं कि किसी समय कितने अटैचमेंट दिखाए जाते हैं। किनारों के समीप पॉइंटर ले जाएँ, फिर नीले हैंडल ड्रैग करें।
किसी आकृति, टेक्स्ट या सिग्नेचर की नक़ल बनाने के लिए, आइटम ड्रैग करते हुए ऑप्शन की दबाकर रखें; आइटम संरेखित करने के लिए पीले गाइड का उपयोग करें।
टूल
वर्णन
स्केच

एक ही स्ट्रोक से कोई आकृति स्केच करें।
यदि आपकी ड्रॉइंग को एक मानक आकृति के रूप में देखा जाता है, तो इसे उस आकृति से बदल दिया जाता है; इसके बजाए आपकी ड्रॉइंग का उपयोग करने के लिए उसे दिखाए गए पैलेट में से चुनें।
ड्रॉ करें

एक ही स्ट्रोक से कोई आकृति ड्रॉ करें। मोटी और गहरी रेखा के साथ ड्रॉ करने के लिए ट्रैकपैड पर अपनी उँगली अधिक ज़ोर से दबाएँ।
यह टूल केवल उन्हीं कंप्यूटर पर दिखाई पड़ता है जिनमें Force Touch ट्रैकपैड मौजूद रहता है।
आकृतियाँ

कोई आकृति चुनें, और फिर इसे जहाँ चाहें वहाँ ड्रैग करें। आकृति का आकार बदलने के लिए, नीले रंग के हैंडल का प्रयोग करें। यदि इसमें हरे रंग का हैंडल है, तो आकार बदलने के लिए इसका इस्तेमाल करें।
इन टूल्स की मदद से आप आकृतियों को ज़ूम और हाइलाइट कर सकते हैं :
आवर्धक

किसी क्षेत्र को और अधिक आवर्धित करने के लिए, उन्हें संरेखित करने वाले गाइड की मदद से आप अतिरिक्त आवर्धक बना सकते हैं और उन्हें स्टैक कर सकते हैं।
हाइलाइट
 : हाइलाइट को जहाँ चाहें वहाँ ड्रैग करें। इसका आकार बदलने के लिए, नीले रंग के हैंडल का प्रयोग करें।
: हाइलाइट को जहाँ चाहें वहाँ ड्रैग करें। इसका आकार बदलने के लिए, नीले रंग के हैंडल का प्रयोग करें।
टेक्स्ट

अपना टेक्स्ट टाइप करें, टेक्स्ट बॉक्स को जहाँ चाहें वहाँ ड्रैग करें।
सिग्नेचर करें

यदि सिग्नेचर सूची में है, तो किसी एक पर क्लिक करें और इसे जहाँ चाहें वहाँ ड्रैग करें। इसका आकार बदलने के लिए, नीले रंग के हैंडल का प्रयोग करें।
नया हस्ताक्षर बनाने के लिए, हस्ताक्षर टूल पर क्लिक करें, यदि दिख रहा हो तो हस्ताक्षर बनाएँ पर क्लिक करें, फिर “आप अपने हस्ताक्षर कैसे बनाना चाहते हैं” पर क्लिक करें :
ट्रैकपैड का उपयोग करें : पूछे जाने पर टेक्स्ट पर क्लिक करें, अपनी उँगली की सहायता से अपना नाम ट्रैकपैड पर अंकित करें, काम पूरा होने पर कोई भी कुंजी दबाएँ, पूर्ण पर क्लिक करें। यदि आपको परिणाम पसंद नहीं आते हैं, तो साफ़ करें पर क्लिक करें, और दोबारा कोशिश करें।
यदि आपका ट्रैकपैड इसे सपोर्ट करता है, तो मोटी और गहरी रेखा खींचने के लिए ट्रैकपैड पर अपनी उँगली को और ज़ोर से दबाएँ।
अपने Mac कंप्यूटर के बिल्ट-इन कैमरा का उपयोग करें : अपने सिग्नेचर को कैमरा के सामने रखें (सफेद कागज पर) ताकि आपका सिग्नेचर विंडो की नीली रेखा के लेवल में रहे। जैसे ही आपका सिग्नेचर विंडो में प्रकट होता है, पूर्ण क्लिक करें। यदि आपको परिणाम पसंद नहीं आते हैं, तो साफ़ करें पर क्लिक करें, और दोबारा कोशिश करें।
अपने iPhone या iPad का उपयोग करें : कोई डिवाइस चुनने के लिए डिवाइस चुनें पर क्लिक करें (यदि एक से अधिक उपलब्ध हों तो)। अपने डिवाइस पर, अपने नाम का हस्ताक्षर करने के लिए अपनी उँगली या Apple Pencil (iPad पर) का उपयोग करें। यदि आपको परिणाम पसंद नहीं आते हैं, तो साफ़ करें पर टैप करें, फिर दोबारा कोशिश करें। जब आप तैयार हों, तो पूर्ण पर टैप करें।
यदि आप iCloud Drive का उपयोग करते हैं, तो आपके हस्ताक्षर उन अन्य Mac कंप्यूटर पर उपलब्ध होते हैं जिनमें iCloud Drive चालू है और iCloud Drive विकल्पों में मेल को चुना गया है।
हस्ताक्षर डिलीट करने के लिए, उस पर पॉइंटर ले जाएँ, फिर To delete a signature, move the pointer over it, then click
 पर क्लिक करें (यह हस्ताक्षर की दाईं ओर दिखाई देता है)। ऐसे किसी भी ऐप में उपयोग करने के लिए जिसमें आप हस्ताक्षर जोड़ सकते हैं, यह हस्ताक्षर अब उपलब्ध नहीं है।
पर क्लिक करें (यह हस्ताक्षर की दाईं ओर दिखाई देता है)। ऐसे किसी भी ऐप में उपयोग करने के लिए जिसमें आप हस्ताक्षर जोड़ सकते हैं, यह हस्ताक्षर अब उपलब्ध नहीं है।
आकृति शैली

आकृति में इस्तेमाल की हुई रेखाओं की मोटाई और प्रकार बदलें, और शैडो डालें।
बॉर्डर रंग

आकृति में इस्तेमाल की हुई रेखाओं का रंग बदलें।
रंग भरें

आकृति के अंदर इस्तेमाल हुए रंग को बदलें।
टेक्स्ट शैली

फ़ॉन्ट या फ़ॉन्ट शैली और रंग बदलें।
बाएँ घुमाएँ
 या दाएँ घुमाएँ
या दाएँ घुमाएँ 
आइटम को बाईं ओर घुमाने के लिए
 पर क्लिक करें। घुमाते रहने के लिए क्लिक करते रहें।
पर क्लिक करें। घुमाते रहने के लिए क्लिक करते रहें।आइटम को दाईं ओर घुमाने के लिए, ऑप्शन कुँजी को दबाए रखें, फिर जब तक आइटम को घुमाना पूरा न हो जाए
 पर क्लिक करते रहें।
पर क्लिक करते रहें।क्रॉप करें

किसी आइटम का भाग छिपाएँ। किनारे के हैंडल को तब तक ड्रैग करें जब तक कि आप जिस क्षेत्र को रखना चाहते हैं, वह फ़्रेम के बॉर्डर के भीतर न आ जाए। आप इसका पोज़िशन बदलने के लिए फ़्रेम को ड्रैग भी कर सकते हैं। जब आप तैयार हो जाएँ, क्रॉप करें पर क्लिक करें।
ऐनोटेट करें



अपने आस-पास के iPhone


 पर क्लिक करें, फिर डिवाइस चुनें। आपका डिवाइस कनेक्टेड है यह दिखाने के लिए टूल चिह्नांकित दिखाई दे सकता है। अपना डिवाइस बिना उपयोग में लाए डिस्कनेक्ट करने के लिए, टूल पर फिर से क्लिक करें।
पर क्लिक करें, फिर डिवाइस चुनें। आपका डिवाइस कनेक्टेड है यह दिखाने के लिए टूल चिह्नांकित दिखाई दे सकता है। अपना डिवाइस बिना उपयोग में लाए डिस्कनेक्ट करने के लिए, टूल पर फिर से क्लिक करें।नोट : आइटम पर साइन करने या उन्हें एनोटेट करने के लिए यदि अपने आस-पास के iPhone या iPad का उपयोग करना है, तो इसे निरंतरता के लिए सिस्टम आवस्यकताओं को पूरा करना होगा। अधिक जानकारी के लिए, Apple सहायता आलेख Mac, iPhone, iPad, iPod touch तथा Apple Watch पर निरंतरता के लिए सिस्टम आवश्यकताएँ देखें।
जब आप प्रक्रिया पूरी कर लें, तो पूर्ण पर क्लिक करें।
अपना संदेश भेजने तक आप टिप्पणी बदल या जोड़ सकते हैं। भेज देने के बाद, आपकी टिप्पणी इमेज या PDF का हिस्सा बन जाती है, और आप तथा आपके प्राप्तकर्ता उन्हें नहीं बदल सकते।