
Mac पर मेल में ईमेल फ़िल्टर करें
आप केवल निश्चित ईमेल संदेशों को मेलबॉक्स में दिखाने के लिए फ़िल्टर का उपयोग कर सकते हैं, जैसे अटैचमेंट वाले संदेश।
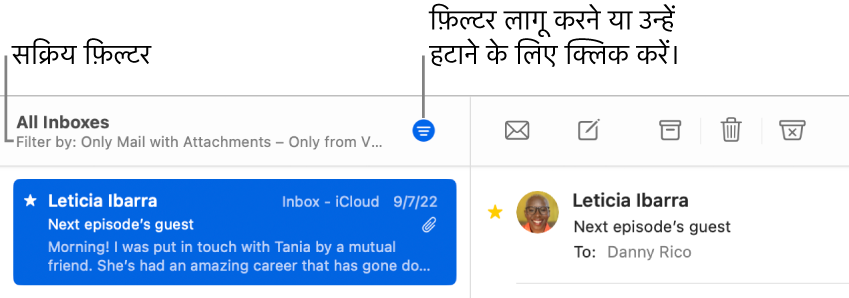
फ़िल्टर चालू करें
अपने Mac पर मेल ऐप
 में, संदेश सूची के सबसे ऊपर फ़िल्टर बटन
में, संदेश सूची के सबसे ऊपर फ़िल्टर बटन  पर क्लिक करें या दृश्य > फ़िल्टर > संदेश फ़िल्टर सक्षम करें चुनें। आप “फ़िल्टर करें” बटन पर क्लिक करके उसे दबाए भी रख सकते हैं, फिर दिखाई देने वाले मेनू से “संदेश फ़िल्टर सक्षम करें” चुन सकते हैं।
पर क्लिक करें या दृश्य > फ़िल्टर > संदेश फ़िल्टर सक्षम करें चुनें। आप “फ़िल्टर करें” बटन पर क्लिक करके उसे दबाए भी रख सकते हैं, फिर दिखाई देने वाले मेनू से “संदेश फ़िल्टर सक्षम करें” चुन सकते हैं।यह इंगित करने के लिए कि डिफ़ॉल्ट फ़िल्टर (अपठित) या आपके द्वारा पहले सेट किए गए फ़िल्टर वर्तमान मेलबॉक्स पर लागू किए गए हैं, “फ़िल्टर करें” बटन का रंग बदल जाता है। फ़िल्टर टूलबार में संदेश सूची के ऊपर दिखाई देते हैं।
फ़िल्टर सेट करें
अपने Mac पर मेल ऐप
 में दृश्य > “फ़िल्टर करें” चुनें या “फ़िल्टर करें” बटन पर क्लिक करके उसे दबाए रखें।
में दृश्य > “फ़िल्टर करें” चुनें या “फ़िल्टर करें” बटन पर क्लिक करके उसे दबाए रखें।निम्न में से एक कार्य करें :
फ़िल्टर सेट करें : मेनू से कोई फ़िल्टर (जैसे कि केवल VIP से) चुनें। फ़िल्टर के आगे एक चेकमार्क दिखाई देता है।
यदि आप मेल में एक से अधिक ईमेल खातों का उपयोग करते हैं, तो आप खाते के अनुसार मेलबॉक्स को फ़िल्टर कर सकते हैं—उदाहरण के लिए, आप अपठित संदेश दिखाने के लिए केवल अपने iCloud खाते के ईमेल को फ़िल्टर कर सकते हैं।
फ़िल्टर हटाएँ : मेनू से कोई सक्रिय फ़िल्टर चुनें। फ़िल्टर के आगे वाला चेकमार्क हटा दिया गया है।
फ़िल्टर सेट करते समय यदि उस समय आपकी कई मेल व्यूअर विंडो खुली हुई होती हैं, तो फ़िल्टर केवल सक्रिय विंडो में लागू होते हैं। फ़िल्टर सेट करने के बाद यदि आप नई मेल व्यूअर विंडो खोलते हैं, तो फ़िल्टर उस विंडो में लागू होते हैं।
फ़िल्टर बंद करें
अपने Mac पर मेल ऐप
 में, संदेश सूची के सबसे ऊपर फ़िल्टर बटन
में, संदेश सूची के सबसे ऊपर फ़िल्टर बटन  पर क्लिक करें या दृश्य > फ़िल्टर > संदेश फ़िल्टर अक्षम करें चुनें। आप “फ़िल्टर करें” बटन पर क्लिक करके उसे दबाए भी रख सकते हैं, फिर दिखाई देने वाले मेनू से “संदेश फ़िल्टर अक्षम करें” चुन सकते हैं।
पर क्लिक करें या दृश्य > फ़िल्टर > संदेश फ़िल्टर अक्षम करें चुनें। आप “फ़िल्टर करें” बटन पर क्लिक करके उसे दबाए भी रख सकते हैं, फिर दिखाई देने वाले मेनू से “संदेश फ़िल्टर अक्षम करें” चुन सकते हैं।कोई फ़िल्टर लागू नहीं किया गया है, यह दिखाने के लिए फ़िल्टर बटन रंग बदलता
 है।
है।