
Mac पर मेल में ईमेल सिग्नेचर बनाएँ और इस्तेमाल करें
आप एक तैयार टेक्स्ट बना सकते हैं, जिसे सिग्नेचर कहा जाता है, ताकि आप जब ईमेल संदेश भेजें, तो वे शामिल किए जा सकें। उदाहरण के लिए, आप अपने कार्यस्थल ईमेल के लिए एक सिग्नेचर बनाएँ और अपने निजी ईमेल के लिए दूसरा बनाएँ।
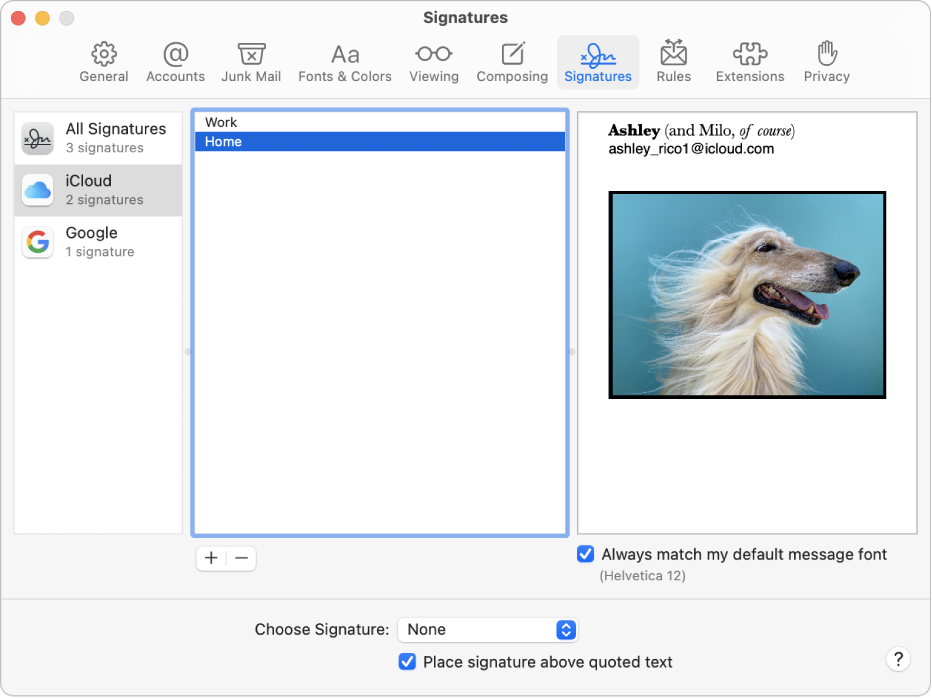
सिग्नेचर बनाएँ
अपने Mac पर Mail ऐप
 पर जाएँ।
पर जाएँ।मेल > सेटिंग्ज़ चुनें, फिर सिग्नेचर पर क्लिक करें।
बाएँ कॉलम (खाता सूची)में, ईमेल खाता चुनें जहाँ आप सिग्नेचर चुनना चाहते हैं।
यदि आपके द्वारा किसी सिग्नेचर को बनाते समय ‘सभी सिग्नेचर’ चुना जाता है, तो आपको नए सिग्नेचर का इस्तेमाल करने से पहले उसे किसी मनचाहे ईमेल खाते में ड्रैग करना होगा।
मध्य कॉलम (सिग्नेचर सूची) के नीचे
 पर क्लिक करें, फिर सिग्नेचर के लिए एक नाम लिखें।
पर क्लिक करें, फिर सिग्नेचर के लिए एक नाम लिखें।जब आप कोई संदेश लिखते हैं, तो सिग्नेचर पॉप-अप मेनू में यह नाम प्रकट होता है।
दाएँ कॉलम (प्रीव्यू) में, अपना सिग्नेचर बनाने के लिए इनमें से कोई एक काम करें :
अपना टेक्स्ट संपादित करें : टेक्स्ट को पेस्ट करने के लिए मेनू बार में संपादित करें पर क्लिक करें, टेक्स्ट को लिंक में बदलें और वर्तनी और व्याकरण की जाँच करें।
अपना टेक्स्ट फ़ॉर्मैट करें : फ़ॉन्ट और रंग बदलने, टेक्स्ट अलाइनमेंट बदलने और सूचियाँ जोड़ने के लिए मेनू बार में फ़ॉर्मैट पर क्लिक करें।
एक इमेज जोड़ें : प्रीव्यू क्षेत्र में एक इमेज ड्रैग करें।
यदि आप चाहते हैं कि आपका सिग्नेचर आपके द्वारा उत्तर दिए जाने वाले संदेश के मूल टेक्स्ट के बाद दिखे, तो “सिग्नेचर उद्धृत टेक्स्ट के ऊपर रखें” चेकबॉक्स अचयनित करें।
सिग्नेचर डिलीट करें
अपने Mac पर Mail ऐप
 पर जाएँ।
पर जाएँ।मेल > सेटिंग्ज़ चुनें, फिर सिग्नेचर पर क्लिक करें।
मध्य कॉलम में एक सिग्नेचर चुनें, फिर
 पर क्लिक करें।
पर क्लिक करें।
जब आप ‘सभी सिग्नेचर’ से सिग्नेचर डिलीट करते हैं, तो यह उन खातों से भी डिलीट हो जाता है जो इनका उपयोग करते हैं।
ईमेल में ऑटोमैटिकली सिग्नेचर जोड़ें
आप अपने भेजे संदेशों से ऑटोमैटिकली जोड़ने के लिए कोई सिग्नेचर चुन सकते हैं।
अपने Mac पर Mail ऐप
 पर जाएँ।
पर जाएँ।मेल > सेटिंग्ज़ चुनें, फिर सिग्नेचर पर क्लिक करें।
बाएँ स्तंभ में कोई खाता चुनें।
सिग्नेचर चुनें पॉप-अप मेनू पर क्लिक करें, फिर कोई सिग्नेचर चुनें।
यदि आपके पास किसी खाते के लिए एक या एकाधिक सिग्नेचर हों, तो मेल उन्हें ऑटोमैटिकली वैकल्पिक रूप से चुनता रहता ह—पॉपअप मेनू से क्रमरहित या क्रमानुसार चुनें।
यदि आप किसी सिग्नेचर को ऑटोमैटिकली अपने संदेशों में जोड़ना रोकना चाहते हैं, तो सिग्नेचर चुनें पॉपअप मेनू पर क्लिक करें, फिर कोई नहीं चुनें।
नोट : मेरा ईमेल छिपाएँ से बनाए गए विशिष्ट, रैंडम पते से आपके द्वारा भेजे गए संदेशों में सिग्नेचर ऑटोमैटिकली नहीं जोड़ा जाता है।
ईमेल में खुद कोई सिग्नेचर जोड़ें
अपने Mac पर Mail ऐप
 पर जाएँ।
पर जाएँ।आप जो संदेश लिख रहे हैं उसमें सिग्नेचर पॉप-अप मेनू पर क्लिक करें, फिर हस्ताक्षर चुनें।
यदि सिग्नेचर पॉप-अप मेनू में अपेक्षित सिग्नेचर नहीं है या मेनू दिखाई नहीं दे रहा है, तो मेल > सेटिंग्ज़ चुनें, सिग्नेचर पर क्लिक करें, फिर सत्यापित करें कि सिग्नेचर सही ईमेल खाते में जोड़ा गया है।
ईमेल से कोई सिग्नेचर हटाएँ
अपने Mac पर Mail ऐप
 पर जाएँ।
पर जाएँ।आप जो संदेश लिख रहे हैं उसमें सिग्नेचर पॉप-अप मेनू पर क्लिक करें, फिर कोई नहीं चुनें।
इस बात पर निर्भर करते हुए कि प्राप्तकर्ता का मेल सर्वर कैसे सिग्नेचर संचालित करता है, प्राप्तकर्ता को आपका सिग्नेचर अटैचमेंट या इमेज रूप में दिख सकता है।
यदि आप अपने Mac तथा अन्य डिवाइस पर iCloud Drive का उपयोग करते हैं और iCloud Drive विकल्पों में मेल चुनते हैं, तो आपके सिग्नेचर ऑटोमैटिकली अपडेट होते हैं और उन डिवाइस पर उपलब्ध रहते हैं। दस्तावेज़ संग्रहित करने के लिए iCloud Drive का उपयोग करें देखें।
यदि आपको कोई सिग्नेचर किया हुआ PDF दस्तावेज़ भेजना हो, तो आप मेल में मार्कअप का उपयोग करके हस्तलिखित सिग्नेचर बना सकते हैं और उसे दस्तावेज़ में जोड़ सकते हैं। आप PDF फ़ॉर्म भरने और साइन करने के लिए प्रीव्यू ऐप का भी उपयोग कर सकते हैं।