
ऐप्स का उपयोग फ़ुल स्क्रीन या Split View में करें
कई ऐप्स में, आप, ऐप के साथ फ़ुल स्क्रीन में कार्य करके (ऐप संपूर्ण स्क्रीन में फैल जाता है) या Split View में अगल-बगल दोनों ऐप्स का उपयोग करने के लिए दूसरा ऐप्स खोलकर, स्क्रीन के हरेक इंच का लाभ ले सकते हैं। डेस्कटॉप द्वारा विचलित हुए बिना विंडो के अवयवों पर फ़ोकस कर सकते हैं।
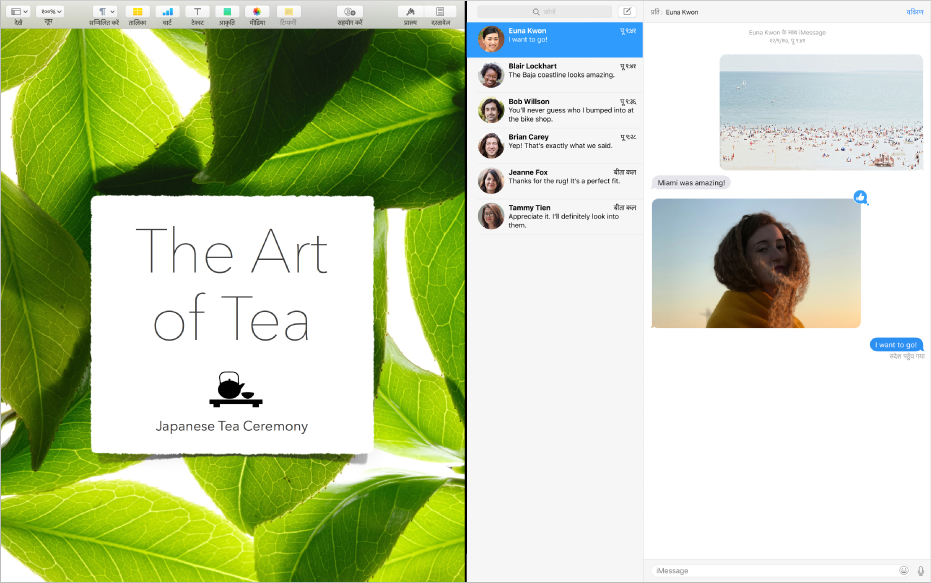
मेनू बार और Dock का उपयोग करना आसान होता है जब आपको उनकी ज़रूरत होती है और डेस्कटॉप, फ़ुल स्क्रीन में या Split View अन्य ऐप्स और जो भी स्पेस आप बनाते हैं वे सभी हट जाते हैं।
ऐप फ़ुल स्क्रीन का उपयोग करें
कुछ ऐप्स में फ़ुल स्क्रीन की सुविधा नहीं होती है।
ऐप विंडो के शीर्ष-ऊपर कोने में, हरे रंग के बटन पर क्लिक करें, या कंट्रोल-कमांड-F दबाएँ।
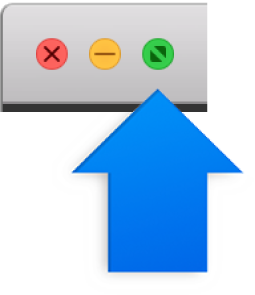
फ़ुल स्क्रीन में, इनमें से कोई एक कार्य करें :
मेनू बार दिखाएँ या छिपाएँ : ऐप के मेनू का उपयोग करने के लिए पॉइंटर को स्क्रीन के शीर्ष भाग पर ले जाएँ या उससे दूर ले जाएँ।
Dock दिखाएँ या छिपाएँ : Dock के स्थान के आधार पर पॉइंटर को स्क्रीन के नीचे या बगल भाग में ले जाएँ या उससे दूर ले जाएँ।
फ़ुल स्क्रीन में अन्य ऐप के बीच आना-जाना : अपने ट्रैकपैड या Magic Mouse पर बाएँ या दाएँ स्वाइप करें। अधिक जानकारी के लिए, ट्रैकपैक और माउस जेस्चर का उपयोग करें देखें।
ऐप फ़ुल स्क्रीन का इस्तेमाल रोकने के लिए, तो प्वॉइंटर को स्क्रीन के शीर्ष-बाएँ किनारे पर ले जाएँ, फिर हरे रंग के बटन पर क्लिक करें या कंट्रोल-कमांड-F दबाएँ।
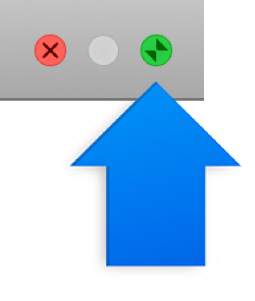
नुस्ख़ा : फ़ुल स्क्रीन में गए बिना बड़ा विंडो चाहते हैं? हरे रंग के मैक्सिमाइज़ बटन ![]() पर क्लिक करके के दौरान ऑप्शन-की दबाए रखकर विंडो मैक्सिमाइज़ करें। विंडो फैलता है, लेकिन मेनू बार और Dock दृश्यमान बना रहता है। पिछले विंडो में वापस जाने के लिए, बटन पर दुबारा ऑप्शन-क्लिक करें।
पर क्लिक करके के दौरान ऑप्शन-की दबाए रखकर विंडो मैक्सिमाइज़ करें। विंडो फैलता है, लेकिन मेनू बार और Dock दृश्यमान बना रहता है। पिछले विंडो में वापस जाने के लिए, बटन पर दुबारा ऑप्शन-क्लिक करें।
ऐप्स के शीर्षक बार पर डबल-क्लिक करके भी आप विंडो को बड़ा कर सकते हैं। यदि ऐप्स Dock में बड़ा होता है, तो आप Dock प्राथमिकताएँ में शीर्षक बार सेटिंग्ज़ बदल सकते हैं।
Split View में दो ऐस्प का उपयोग करें :
कुछ ऐप्स में Split View की सुविधा नहीं होती है।
ऐप विंडो के शीर्ष-बाएँ कोने में, हरे रंग का बटन दबाए रखें, विंडो को उस ओर ले जाएँ जहाँ आप चाहते हैं, फिर बटन छोड़ें।
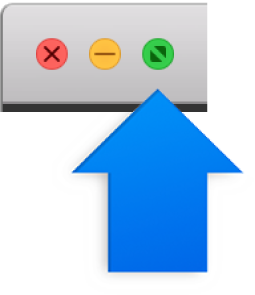
स्क्रीन के दूसरी ओर, दूसरे ऐप पर क्लिक करें जिसके साथ आप कार्य करना चाहते हैं।
Split View में, इनमें से कोई एक कार्य करें :
विंडो का आकार बदलें : मध्य भाग में स्थित पृथक्कारक रेखा को बाएँ या दाएँ ड्रैग करें।
भाग बदलें : विंडो के टूलबार की मदद से विंडो को दूसरे भाग में ड्रैग करें। यदि आपको टूलबार नहीं दिखाई देता है, तो विंडो पर क्लिक करें, फिर पॉइंटर को स्क्रीन के शीर्ष भाग में ले जाएँ।
मेनू बार दिखाएँ या छिपाएँ : ऐप के मेनू का उपयोग करने के लिए पॉइंटर को स्क्रीन के शीर्ष भाग पर ले जाएँ या उससे दूर ले जाएँ।
Dock दिखाएँ या छिपाएँ : Dock के स्थान के आधार पर पॉइंटर को स्क्रीन के नीचे या बगल भाग में ले जाएँ या उससे दूर ले जाएँ।
Split View में ऐप का उपयोग रोकने के लिए, इसके विंडो पर क्लिक करें, मेनू बार दिखाएँ, फिर विंडो के शीर्ष-बाएँ कोने में स्थित हरे रंग के बटन
 पर क्लिक करें, या कंट्रोल-कमांड-F दबाएँ।
पर क्लिक करें, या कंट्रोल-कमांड-F दबाएँ। बचा हुआ ऐप फ़ुल स्क्रीन में फैल जाता है और इसे Spaces बार में पहुँचा जा सकता है। फ़ुल स्क्रीन का उपयोग करना रोकने के लिए, Spaces बार में इसके थंबनेल पर पॉइंटर ले जाएँ, फिर थंबनेल के शीर्ष-बाएँ कोने में प्रदर्शित एक्ज़िट बटन
 पर क्लिक करें।
पर क्लिक करें।
नुस्ख़ा : यदि आप पहले से ऐप फ़ुल स्क्रीन में कार्य कर रहे हैं, तो आप Split View में कार्य करने के लिए दूसरा ऐप तेज़ी से चुन सकते हैं। Mission Control में प्रवेश करने के लिए कंट्रोल-ऊपर तीर दबाएँ (या तीन या चार उँगलियों से ऊपर स्वाइप करें), फिर विंडो को Mission Control से Spaces बार में फ़ुल स्क्रीन ऐप के थंबनेल पर ड्रैग करें। आप एक ऐप थंबनेल को Spaces बार में दूसरे पर भी ड्रैग कर सकते हैं।