
Mac पर अपने संदेशों और दस्तावेज़ों को बोलकर लिखाएँ
कीबोर्ड डिक्टेशन के साथ आप टेक्स्ट लिखे जा सकने वाले प्रत्येक स्थान पर उसे डिक्टेट कर सकते हैं। कीबोर्ड डिक्टेशन सक्षम करने के लिए उसे कीबोर्ड प्राथमिकता के डिक्टेशन पेन में चालू करें—जहाँ आपके शब्द नवीनतम भाषा डेटा के उपयोग से विश्लेषण के लिए Apple सर्वर को भेजे जाते हैं और रियल-टाइम में टेक्स्ट में रूपांतरित होते हैं। प्रतिक्रिया विंडो आपकी बोली के वॉल्यूम को मापती है और डिक्टेशन के मूलभूत नियंत्रण प्रदान करती है।
यदि आपको टेक्स्ट डिक्टेट करने और कीबोर्ड तथा ट्रैकपैड के बजाय आपके स्वर के उपयोग से Mac को नियंत्रित करने की आवश्यकता पड़ती है, तो वॉइस नियंत्रण का उपयोग करें। देखें ।वॉइस नियंत्रण का इस्तेमाल करते हुए अपना Mac और ऐप्स नियंत्रित करें
नोट : जब वॉइस नियंत्रण चालू हो, तब आप कीबोर्ड डिक्टेशन का उपयोग नहीं कर सकते।
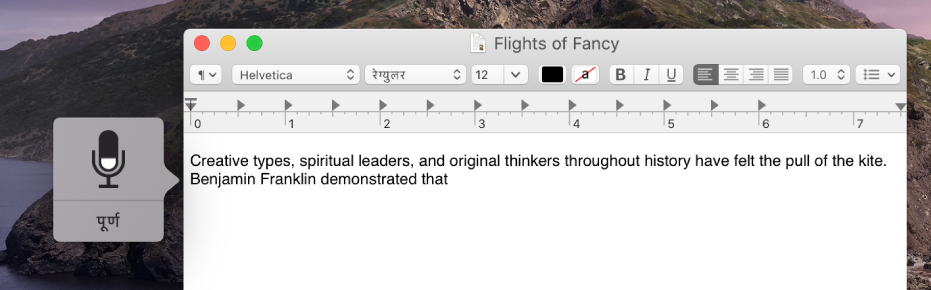
कीबोर्ड डिक्टेशन चालू करें
अपने Mac पर, Apple मेनू
 > सिस्टम प्राथमिकता चुनें, फिर कीबोर्ड पर क्लिक कर श्रुतलेख पर क्लिक करें।
> सिस्टम प्राथमिकता चुनें, फिर कीबोर्ड पर क्लिक कर श्रुतलेख पर क्लिक करें।क्लिक करें। यदि कोई संकेत दिखाई देता है, तो डिक्टेशन सक्षम करें पर क्लिक करें।
यदि पूछा जाए कि क्या आप Siri और डिक्टेशन में सुधार लाना चाहते हैं, तो निम्नलिखित में से कोई एक काम करें :
ऑडियो रिकॉर्डिंग शेयर करें : Apple को इस Mac पर मौजूद आपके Siri और डिक्टेशन इंटरऐक्शन के ऑडियो संग्रहित करने की अनुमति देने के लिए ऑडियो रिकॉर्डिंग शेयर करें पर क्लिक करें। Apple संग्रहित ऑडियो के नमूने की समीक्षा कर सकता है।
ऑडियो रिकॉर्डिंग शेयर न करें : अभी नहीं पर क्लिक करें।
यदि आपका मन बाद में बदल जाता है और आप ऑडियो रिकॉर्डिंग शेयर करना चाहते हैं या शेयरिंग रोकना चाहते हैं, तो गोपनीयता प्राथमिकता के ऐनालिटिक्स और सुधार सेक्शन में मौजूद Siri और डिक्टेशन में सुधार करें चेकबॉक्स का चयन या अचयन करें। गोपनीयता प्राथमिकता बदलें देखें।
नोट : आप Apple सर्वर से जब चाहें ऑडियो रिकॉर्डिंग हटा सकते हैं— Siri और डिक्टेशन हिस्ट्री डिलीट करें।
किसी अन्य भाषा का उपयोग करके बोलकर लिखवाने के लिए, भाषा के पॉपअप मेनू पर क्लिक करें, फिर अपनी भाषा और बोली का चयन करें।
असूचीबद्ध भाषा जोड़ें : कस्टमाइज़ करें या भाषा जोड़ें का चयन करें, फिर उस भाषा का चयन करें, जिसका आप उपयोग करना चाहते हैं।
भाषा हटाएँ : भाषा के पॉपअप मेनू पर क्लिक करें, "कस्टमाइज़ करें" चुनें, फिर वह भाषा अचयनित करें, जिसका आप उपयोग नहीं करना चाहते हैं।
बोलकर टेक्स्ट लिखवाएँ
अपने Mac के किसी ऐप में, वह इंसर्शन बिंदु रखें जहाँ आप श्रुतलिखित टेक्स्ट को प्रकट करना चाहते हैं।
डिक्टेशन कीबोर्ड शॉर्टकट दबाएँ या “संपादित करें” > “डिक्टेशन चालू करें” चुनें।
जब फ़ीडबैक विंडो आवाज़ की तीव्रता में अस्थिरता के संकेतक के साथ
 माइक्रोफ़ोन आइकॉन दिखाती है, या आपको एक ध्वनि सुनाई देती है, जो संकेत देती है कि आपका Mac डिक्टेशन के लिए तैयार है, तब अपना टेक्स्ट डिक्टेट करें।
माइक्रोफ़ोन आइकॉन दिखाती है, या आपको एक ध्वनि सुनाई देती है, जो संकेत देती है कि आपका Mac डिक्टेशन के लिए तैयार है, तब अपना टेक्स्ट डिक्टेट करें।नोट : सर्वश्रेष्ठ परिणामों के लिए, एक बार में 40 सेकंड से ज़्यादा न बोलें।
विराम चिह्न डालने या सामान्य फ़ॉर्मैटिंग कार्य पूरे करने के लिए, निम्नलिखित में से कोई काम करें :
विराम चिह्न का नाम बताएँ, जैसे कि “विस्मयादिबोधक चिह्न”।
कहें “नई पंक्ति” (एक बार रिटर्न कुंजी दबाने के समान) या “नया पैराग्राफ़” (दो बार रिटर्न कुंजी दबाने के समान)। आपके द्वारा “नई पंक्ति” कहने के बाद, डिक्टेशन पूरा होने पर बोलकर लिखाया गया टेक्स्ट दिखाई देता है।
डिक्टेशन के दौरान इस्तेमाल किए जा सकने वाली कमांड की सूची के लिए, देखें श्रुतिलेखन टेक्स्ट के लिए कमांड।
यदि आप एकाधिक भाषाओं के लिए डिक्टेशन सेटअप करते हैं और डिक्टेट करते समय भाषाओं को स्विच करना चाहते हैं, तो फ़ीडबैक विंडो में मौजूद भाषा पर क्लिक करें, फिर अपनी वांछित भाषा चुनें।
एकाधिक भाषाओं के लिए कीबोर्ड डिक्टेशन चालू करने के बारे में जानकारी हेतु ऊपर स्थित “कीबोर्ड डिक्टेशन चालू करें” देखें।
जब आप पूर्ण कर लें, तो प्रतिक्रिया विंडो में डिक्टेशन कीबोर्ड शॉर्टकट, रिटर्न कुंजी दबाएँ या पूर्ण पर क्लिक करें।
अस्पष्ट टेक्स्ट नीले रंग में रेखांकित होता है। यदि टेक्स्ट गलत है तो उस पर क्लिक करें और वैकल्पिक पर क्लिक करें। आप सही टेक्स्ट को टाइप कर सकते या बोलकर लिखवा सकते हैं।
भिन्न कीबोर्ड डिक्टेशन शॉर्टकट सेट करें
डिफ़ॉल्ट रूप से, आप कीबोर्ड डिक्टेशन शुरू या बंद करने के लिए Fn (फ़ंक्शन) कुंजी को दो बार दबाते हैं। यदि आप चाहें, तो भिन्न डिक्टेशन कीबोर्ड शॉर्टकट चुन सकते हैं।
अपने Mac पर, Apple मेनू
 > सिस्टम प्राथमिकता चुनें, कीबोर्ड पर क्लिक करें और तब श्रुतिलेखन पर क्लिक करें।
> सिस्टम प्राथमिकता चुनें, कीबोर्ड पर क्लिक करें और तब श्रुतिलेखन पर क्लिक करें।शॉर्टकट पॉपअप मेनू पर क्लिक करें, फिर भिन्न शॉर्टकट चुनें।
एक ऐसा शॉर्टकट बनाने के लिए, जो सूची में मौजूद नहीं है, "कस्टमाइज़ करें" चुनें, फिर वे कुंजियाँ दबाएँ, जिनका आप उपयोग करना चाहते हैं। उदाहरण के लिए, आप विकल्प Z को दबा सकते हैं।
कीबोर्ड डिक्टेशन के लिए इस्तेमाल किए जा रहे माइक्रोफ़ोन को बदलें
कीबोर्ड प्राथमिकताओं के डिक्टेशन पेन में माइक्रोफ़ोन के नीचे स्थित पॉपअप मेनू दिखाता है कि आपका Mac सुनने के लिए वर्तमान में कौन सा डिवाइस उपयोग कर रहा है।
अपने Mac पर, Apple मेनू
 > सिस्टम प्राथमिकता चुनें, कीबोर्ड पर क्लिक करें और तब श्रुतिलेखन पर क्लिक करें।
> सिस्टम प्राथमिकता चुनें, कीबोर्ड पर क्लिक करें और तब श्रुतिलेखन पर क्लिक करें।माइक्रोफ़ोन अइकॉन के नीचे स्थित पॉप-अप मेनू पर क्लिक करें, फिर वह माइक्रोफ़ोन चुनें जिसे आप कीबोर्ड डिक्टेशन के लिए इस्तेमाल करना चाहते हैं।
यदि आप ऑटोमैटिक को चुनते हैं, तो आपका Mac उस डिवाइस को सुनता है, जिसकी कीबोर्ड डिक्टेशन के लिए आपके द्वारा उपयोग किए जाने की सबसे अधिक संभावना है।
कीबोर्ड डिक्टेशन बंद करें
अपने Mac पर, Apple मेनू
 > सिस्टम प्राथमिकता चुनें, फिर कीबोर्ड पर क्लिक कर श्रुतलेख पर क्लिक करें और तब ऑफ़ पर क्लिक करें।
> सिस्टम प्राथमिकता चुनें, फिर कीबोर्ड पर क्लिक कर श्रुतलेख पर क्लिक करें और तब ऑफ़ पर क्लिक करें।