
Mac पर Dock का उपयोग करें
Mac डेस्कटॉप पर मौजूद Dock ऐसे ऐप्स और फ़ीचर के लिए सुविधाजनक स्थान है जिनका उपयोग आप संभवतः प्रतिदिन करना चाहें—उदाहरण के लिए, Launchpad और रद्दी।

Dock ऐसे हालिया इस्तेमाल किए गए कुल तीन ऐप्स को दिखा सकता है, जो पहले से Dock में न हों और उस फ़ोल्डर को दिखाता है जिसके आइटम को आप इंटरनेट से डाउनलोड करते हैं। डिफ़ॉल्ट रूप से, स्क्रीन पर सबसे निचले किनारे पर Dock स्थित है, लेकिन आप निचले किनारे के बजाए इसे बाएँ या दाएँ किनारे पर दिखाने का विकल्प सेट कर सकते हैं।
Dock में आइटम खोलें
अपने Mac के Dock में, निम्नांकित में से कोई करें :
ऐप खोलें : ऐप आइकॉन पर क्लिक करें। उदाहरण के लिए, Finder को खोलने के लिए, Dock में
 Finder आइकॉन पर क्लिक करें।
Finder आइकॉन पर क्लिक करें।किसी ऐप में कोई फ़ाइल खोलें : किसी ऐप के आइकॉन पर फ़ाइल को ड्रैग करें। उदाहरण के लिए, Pages में आपके बनाए दस्तावेज़ खोलने के लिए, दस्तावेज़ को Dock में Pages आइकॉन के ऊपर ड्रैग करें।
Finder में कोई आइटम दिखाएँ : आइटम के आइकॉन पर कमांड-क्लिक करें।
पिछले ऐप पर स्विच करें तथा वर्तमान ऐप छिपाएँ : वर्तमान ऐप आइकॉन पर विकल्प-क्लिक करें।
अन्य ऐप पर स्विच करें तथा अन्य सभी ऐप छिपाएँ : आप जिस ऐप आइकॉन को स्विच करना चाहते हैं, उसपर विकल्प-कमांड-क्लिक करें।
Dock में मौजूद आइटम के लिए अन्य क्रियाएँ करें
अपने Mac के Dock में, निम्नांकित में से कोई करें :
क्रियाओं के शॉर्टकट मेनू को प्रदर्शित करें : आइटम के शॉर्टकट मेनू को प्रदर्शित करने के लिए उस पर कंट्रोल-क्लिक करें, फिर कोई क्रिया चुनें, जैसे कि “हालिया दिखाएँ” या फ़ाइल खोलने के लिए फ़ाइल नाम पर क्लिक करें।
ऐप को जबरन बंद करें : यदि कोई ऐप प्रतिक्रिया देना बंद कर दे, तो ऐप के आइकॉन पर कंट्रोल-क्लिक करें, फिर “जबरन बंद करें” चुनें (हो सकता है आप न सहेजे गए बदलाव खो दें)।
Dock आइटम जोड़ें, हटाएँ या उन्हें फिर से व्यवस्थित करें
अपने Mac पर, निम्नांकित में से कोई कार्य करें :
Dock में आइटम जोड़ें : ऐप्स को उस लाइन की बाईं ओर (या ऊपर) ड्रैग करें जो हाल में प्रयुक्त ऐप्स को पृथक करती हो। फ़ाइलों तथा फ़ोल्डरों को उस दूसरी लाइन की दाईं ओर (या नीचे) ड्रैग करें जो हाल में प्रयुक्त ऐप्स को पृथक करती हो। Dock में आइटम के लिए एक उपनाम रखा जाता है।
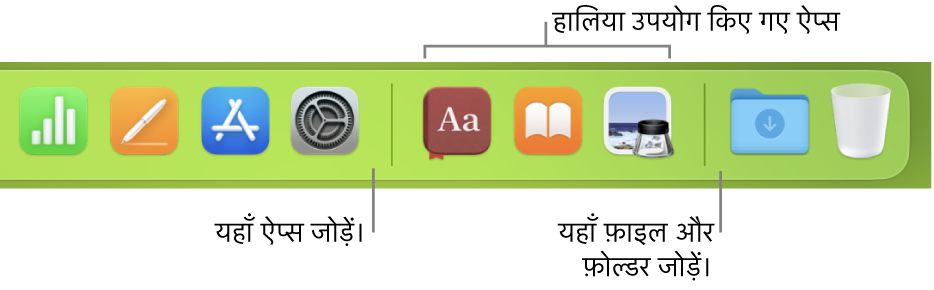
जब आप फ़ोल्डर को Dock में ड्रैग करते हैं, तो आप उसे स्टैक के रूप में देख सकते हैं। डिफ़ॉल्ट रूप से, Dock डाउनलोड फ़ोल्डर के साथ आता है। Dock में फ़ोल्डर का उपयोग करें देखें।
Dock में आइटम हटाएँ : आइटम को Dock से बाहर तब तक ड्रैग करें जब तक “हटाएँ” न दिखाया जाए। केवल उपनाम हटता है; वास्तविक आइटम आपके Mac पर ही रहता है।
यदि आप गलती से Dock से किसी ऐप आइकॉन को हटा देते हैं, तो उसे वापस लान आसान होता है (वह ऐप अभी भी आपके Mac पर रहता है)। ऐप के आइकॉन को फिर से Dock में दिखाने के लिए उस ऐप्स को खोलें। ऐप आइकॉन पर कंट्रोल-क्लिक करें, फिर विकल्प > Dock में रखें चुनें।
Dock के आइटम को फिर से व्यवस्थित करें : किसी आइटम को ड्रैग करके नए स्थान पर ले जाएँ।
नुस्ख़ा : यदि आप Handoff का उपयोग करते हैं, तो अपने iPhone, iPad, iPod touch या Apple Watch पर इस्तेमाल हो रहे ऐप का Handoff आइकॉन Dock के दाएँ सिरे के पास दिखाई देता है।
Dock को कस्टमाइज़ करें
अपने Mac पर, Apple मेनू

 पर क्लिक करें। (आपको नीचे स्क्रोल करना होगा।)
पर क्लिक करें। (आपको नीचे स्क्रोल करना होगा।)Dock के नीचे दाईं ओर, अपने इच्छित विकल्प बदलें।
उदाहरण के लिए, आप Dock में आइटम के दिखाई पड़ने के तरीके को बदल सकते हैं, उनका आकार बदल सकते हैं, उन्हें स्क्रीन के बाएँ या दाएँ किनारे पर स्थित कर सकते हैं या आप उन्हें छिपा भी सकते हैं।
विकल्पों के बारे में ज़्यादा जानने के लिए, विंडो के नीचे सहायता बटन
 पर क्लिक करें।
पर क्लिक करें।
नुस्ख़ा : Dock के आकार को तेज़ी से ऐडजस्ट करने के लिए डबल तीर दिखाई देने तक पॉइंटर को विभाजक रेखा के ऊपर मूव करें, फिर पॉइंटर पर क्लिक करके उसे नीचे या ऊपर ड्रैग करें। शॉर्टकट मेनू से अन्य क्रियाओं को ऐक्सेस करने के लिए आप विभाजक पर कंट्रोल-क्लिक कर सकते हैं।
Dock पर नेविगेट करने के लिए आप कीबोर्ड शॉर्टकट का इस्तेमाल कर सकते हैं। Dock पर मूव करने के लिए Fn-Control-F3 दबाएँ। फिर आइकॉन से आइकॉन पर मूव करने के लिए बाईं तीर की या दाईं तीर की का उपयोग करें। कोई आइटम खोलने के लिए वापस जाएँ दबाएँ।
Dock में आइकॉन पर लाल रंग बैज इंगित करता है कि आपको ऐप या सिस्टम सेटिंग्ज़ में एक या एक से अधिक क्रिया करने की आवश्यकता है। उदाहरण के लिए, Dock में Mail आइकॉन पर लाल रंग बैज इंगित करता है कि आपके पास पढ़ने के लिए नया ईमेल है।