
Mac पर क्विक लुक के साथ फ़ाइल्स देखें और संपादित करें
Quick Look किसी प्रकार की फ़ाइल को बिना उसे खोले एक तेज, फुल-आकार का प्रीव्यू प्रदान करता है। आप सीधे “झलक देखें” विंडो में तस्वीरों को घुमा सकते हैं, ऑडियो और वीडियो क्लिप को ट्रिम कर सकते हैं और मार्कअप का उपयोग कर सकते हैं।
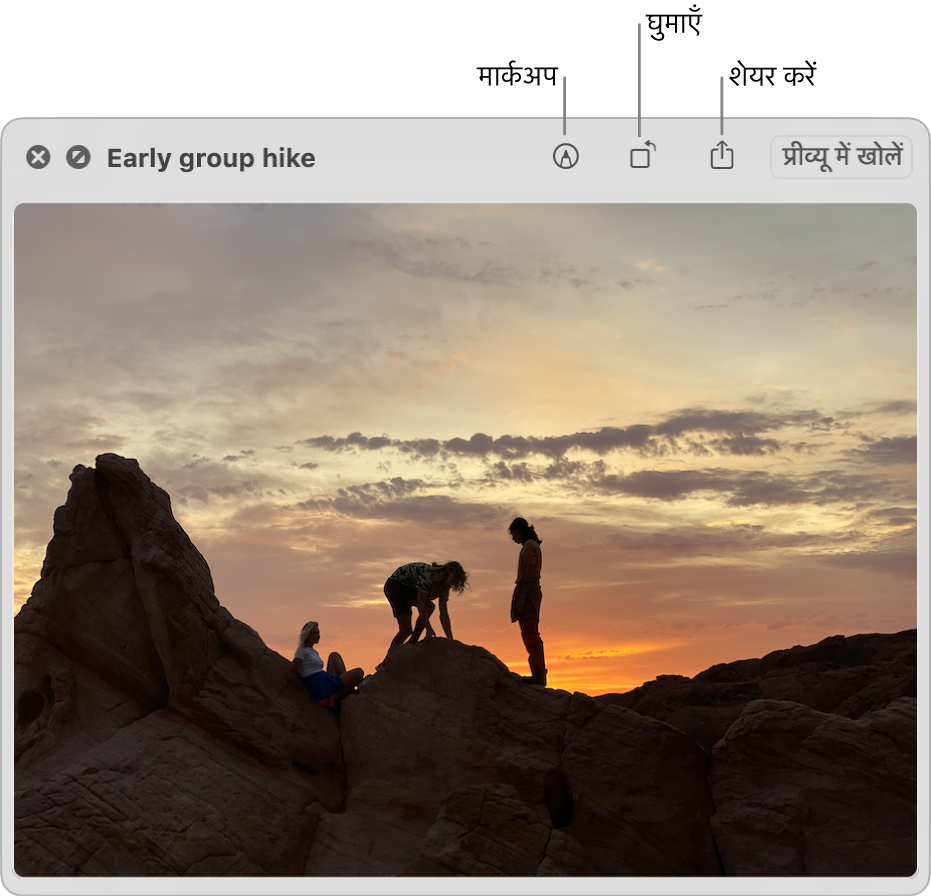
नुस्ख़ा : Finder विंडो में, अपने डेस्कटॉप पर, ईमेल और संदेशों में तथा अन्य स्थानों में मौजूद आइटम के लिए “झलक देखें” का उपयोग करें।
अपने Mac पर एक या अधिक आइटम चुनें, फिर स्पेस बार दबाएँ।
एक त्वरित अवलोकन विंडो खुलती है। यदि आपने एकाधिक आइटम चुने हैं, तो पहला आइटम दिखाई पड़ता है।
त्वरित अवलोकन विंडो में निम्नलिखित में से कोई एक कार्य करें :
विंडो का आकार बदलें : window के कॉर्नर को ड्रैग करें। या Quick Look विंडो के सबसे ऊपरी बाएँ कोने में दिए गए हरे रंग के फ़ुलस्क्रीन बटन
 पर क्लिक करें। फ़ुल स्क्रीन से बाहर निकलने के लिए पॉइंटर को विंडो पर सबसे नीचे ले जाएँ, फिर दिखाई देने वाले “फ़ुल स्क्रीन से बाहर निकलें” बटन
पर क्लिक करें। फ़ुल स्क्रीन से बाहर निकलने के लिए पॉइंटर को विंडो पर सबसे नीचे ले जाएँ, फिर दिखाई देने वाले “फ़ुल स्क्रीन से बाहर निकलें” बटन  पर क्लिक करें।
पर क्लिक करें। किसी आइटम को ज़ूम इन या आउट करें : इमेज को बड़ा करने के लिए कमांड-प्लस (+) दबाएँ या इसे छोटा बनाने के लिए कमांड-माइनस (–) दबाएँ।
कोई आइटम घुमाएँ: बायाँ घुमाएँ बटन पर क्लिक करें
 या ऑप्शन-की को दबाए रखें और दायाँ घुमाएँ
या ऑप्शन-की को दबाए रखें और दायाँ घुमाएँ  बटन पर क्लिक करें। आइटम को लगातार घुमाने के क्लिक करते रहें।
बटन पर क्लिक करें। आइटम को लगातार घुमाने के क्लिक करते रहें। कोई आइटम मार्कअप करें : मार्कअप बटन पर क्लिक करें
 । देखें फाइल्स मार्कअप करें।
। देखें फाइल्स मार्कअप करें।किसी ऑडियो या वीडियो आइटम को ट्रिम करें : ट्रिम बटन चुनें
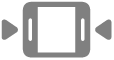 , तब ट्रिमिंग बार में पीला हैंडल्स ड्रैग करें। अपने परिवर्तन को देखने के लिए प्ले पर क्लिक करें। फिर से शुरू करने के लिए “वापस जाएँ” पर क्लिक करें। जब आप अपने बदलाव सुरक्षित करने के लिए तैयार हो जाते हैं, तो संपन्न हुआ पर क्लिक करें, उसके बाद मूल फ़ाइल को बदलने या एक नई फ़ाइल बनाने का विकल्प चुनें।
, तब ट्रिमिंग बार में पीला हैंडल्स ड्रैग करें। अपने परिवर्तन को देखने के लिए प्ले पर क्लिक करें। फिर से शुरू करने के लिए “वापस जाएँ” पर क्लिक करें। जब आप अपने बदलाव सुरक्षित करने के लिए तैयार हो जाते हैं, तो संपन्न हुआ पर क्लिक करें, उसके बाद मूल फ़ाइल को बदलने या एक नई फ़ाइल बनाने का विकल्प चुनें।आइटम ब्राउज करें (यदि आप एकाधिक आइटम चुना हो): विंडो के शीर्ष-बाईं ओर के तीरों पर क्लिक करें या बाईं तीर कुंजी अथवा दाईं तीर कुंजी दबाएँ। फुल स्क्रीन में, आइटमों को स्लाइडशो के रूप में देखने के लिए,
 प्ले बटन पर क्लिक करें।
प्ले बटन पर क्लिक करें।आइटमों को ग्रिड में दिखाएँ (यदि आपने एकाधिक आइटम चुना हो): इंडेक्स शीट बटन पर क्लिक करें
 या कमांड-रिटर्न दबाएँ।
या कमांड-रिटर्न दबाएँ।कोई आइटम खोलें : [ऐप] के साथ खोलें पर क्लिक करें।
आइटम शेयर करें : “शेयर करें” बटन
 पर क्लिक करें, फिर यह चुनें कि आप आइटम को कैसे शेयर करना चाहते हैं।
पर क्लिक करें, फिर यह चुनें कि आप आइटम को कैसे शेयर करना चाहते हैं।
जब आपका काम पूरा हो चुका हो, तो Quick Look विंडो को बंद करने के लिए स्पेस बार दबाएँ या बंद करें बटन
 पर क्लिक करें।
पर क्लिक करें।
जब आप त्वरित अवलोकन विंडो में लाइव तस्वीर खोलते हैं तो तस्वीर का वीडियो हिस्सा ऑटोमैटिकली चलता है। इसे फिर से देखने के लिए, तस्वीर के नीचे-बाएँ कोने में लाइव तस्वीर पर क्लिक करें।