
प्रिंटर को अपनी प्रिंटर सूची में जोड़ें ताकि आप Mac पर उसका उपयोग कर सकें
किसी प्रिंटर का उपयोग करने के लिए प्रिंटर और स्कैनर सेटिंग्ज़ का उपयोग करके उसे अपनी प्रिंटर की सूची में जोड़ें। (यदि आप Windows कंप्यूटर से Mac के उपयोग पर आते हैं, तो प्रिंटर और स्कैनर सेटिंग्ज़ का उपयोग Windows में प्रिंट कंट्रोल पैनल के उपयोग के समान हे होता है।)
ज़्यादातर मामलों में, जब आप प्रिंटर जोड़ते हैं, तो macOS प्रिंटर से कनेक्ट करने के लिए AirPrint का उपयोग करता है। यदि आवश्यक हो, तो प्रिंटर के साथ या निर्माता की वेबसाइट से आए नवीनतम प्रिंटिंग सॉफ़्टवेयर को इंस्टॉल करें।
iPhone या iPad के साथ प्रिंटर का उपयोग करने के बारे में जानकारी के लिए Apple सहायता आलेख अपने iPhone या iPad से प्रिंट करने के लिए AirPrint का उपयोग करें देखें।
कोई USB प्रिंटर जोड़ें
अधिकांश USB प्रिंटर के लिए, आपको केवल अपने सॉफ़्टवेयर को अपडेट करना है और फिर प्रिंटर को अपने Mac से कनेक्ट करना है। यदि आवश्यक हो, तो प्रिंटर के साथ या निर्माता की वेबसाइट से आए नवीनतम प्रिंटिंग सॉफ़्टवेयर को इंस्टॉल करें।
अपने Mac पर, अपना प्रिंटर सॉफ़्टवेयर अपडेट करें : अपने प्रिंटर के निर्माता से पता करें कि आपके प्रिंटर मॉडल के लिए कोई अपडेट उपलब्ध है या नहीं।
अपने प्रिंटर को तैयार करें : प्रिंटर को अनपैक करने के लिए अपने प्रिंटर के साथ मौजूद निर्देशों का पालन करें, इंक या टोनर इंस्टॉल करें, और काग़ज़ डालें। प्रिंटर चालू करें और सुनिश्चित करें कि यह कोई भी एरर नहीं दिखा रहा है।
अपना प्रिंटर कनेक्ट करें : USB केबल अपने Mac से जोड़ें। यदि आप ऐसा संदेश देखते हैं जो आपको नया सॉफ़्टवेयर डाउनलोड करने की ओर ले जाता है, तो इसे डाउनलोड करके इंस्टॉल करना सुनिश्चित करें।
महत्वपूर्ण : यदि आपके Mac में एकल USB-C पोर्ट है, तो मल्टिपोर्ट ऐडाप्टर का उपयोग करें। प्रिंटर कनेक्ट करें, फिर USB-C केबल को बिजली आपूर्ति से कनेक्ट करें ताकि आपके Mac की बैटरी लंबे समय तक चले। Mac के साथ USB-C केबल का उपयोग करें देखें।
वाई-फ़ाई या नेटवरक प्रिंटर जोड़ें
यदि आपका Mac और प्रिंटर पहले से ही एक वाई-फ़ाई बिना किसी सेटअप के उपलब्ध हो। जाँचने के लिए, फ़ाइल > प्रिंट करें चुनें, प्रिंटर पॉप-अप मेनू क्लिक करें, आसपास के प्रिंटर या प्रिंटर और स्कैनर सेटिंग्ज़ चुनें फिर अपना प्रिंटर चुनें। यदि आप अपना प्रिंटर नहीं देख रहे हैं, तो आप उसे जोड़ सकते हैं।
अपने Mac पर, अपना प्रिंटर सॉफ़्टवेयर अपडेट करें : अपने प्रिंटर के निर्माता से पता करें कि आपके प्रिंटर मॉडल के लिए कोई अपडेट उपलब्ध है या नहीं।
यदि आपके पास AirPrint प्रिंटर है, तो आपको सॉफ़्टवेयर अपडेट जाँचने की ज़रूरत नहीं है।
अपने प्रिंटर को तैयार करें : प्रिंटर को अनपैक करने के लिए अपने प्रिंटर के साथ मौजूद निर्देशों का पालन करें, इंक या टोनर इंस्टॉल करें, और काग़ज़ डालें। प्रिंटर चालू करें और सुनिश्चित करें कि यह कोई भी एरर नहीं दिखा रहा है।
अपना प्रिंटर कनेक्ट करें : नेटवर्क से प्रिंटर कनेक्ट करने के लिए प्रिंटर के साथ मिले निर्देशों का पालन करें।
यदि आपके पास वाई-फ़ाई प्रिंटर है, तो वाई-फ़ाई प्रिंटिंग सेट अप करने के लिए आपको USB केबल के जरिए अपना प्रिंटर अपने Mac से कनेक्ट करना पड़ सकता है। अपने Mac से प्रिंटर कनेक्ट करने के बाद, अपने वाई-फ़ाई नेटवर्क से प्रिंटर जोड़ने के लिए, प्रिंटर के साथ मिला Mac सॉफ़्टवेयर इंस्टॉल करें और प्रिंटर का सेटअप सहायक का उपयोग करें। सेटअप करने के बाद, आप अपने प्रिंटर और Mac का केबल डिस्कनेक्ट कर सकते हैं और प्रिंटर का वाई-फ़ाई नेटवर्क के साथ कनेक्शन बना रहेगा। देखें Apple सहायता आलेख वाई-फ़ाई नेटवर्क से AirPrint प्रिंटर को कनेक्ट करें।
प्रिंटर को अपने उपलब्ध प्रिंटरों की सूची में शामिल करें : Apple मेनू

 पर क्लिक करें। (आपको नीचे स्क्रोल करना होगा।)
पर क्लिक करें। (आपको नीचे स्क्रोल करना होगा।)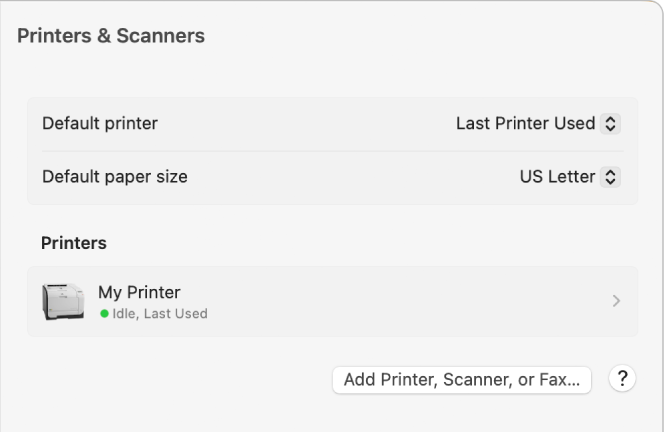
यदि आप दाईं ओर अपना प्रिंटर सूचीबद्ध नहीं देखते हैं, तो सूची के नीचे प्रिंटर, स्कैनर या फ़ैक्स जोड़ें बटन पर क्लिक करें।
एक डायलॉग प्रदर्शित होता है जिसमें आपके स्थानीय नेटवर्क पर मौजूद प्रिंटरों की सूची होती है।
आपका प्रिंटर सूची में दिखने पर, अपना प्रिंटर चुनें, फिर जोड़ें पर क्लिक करें।
आपके प्रिंटर को प्रदर्शित होने में एक या दो मिनट लग सकते हैं। यदि आप ऐसा संदेश देखते हैं जो आपको नया सॉफ़्टवेयर डाउनलोड करने की ओर ले जाता है, तो इसे डाउनलोड करके इंस्टॉल करना सुनिश्चित करें।
जब आप कोई प्रिंटर इंस्टॉल करते हैं, तो macOS प्राय: इस बात का पता लगाता है कि प्रिंटर में विशेष सहायक उपकरण इंस्टॉल हैं या नहीं, जैसे अतिरिक्त काग़ज़ के ट्रे, अतिरिक्त मेमोरी या द्वैध इकाई। यदि यह ऐसा नहीं कर सकता है, तो एक डायलॉग प्रदर्शित होता है जो आपको उन्हें निर्दिष्ट करने की सुविधा देता है। सुनिश्चित करें कि डायलॉग में प्रदर्शित सेटिंग्ज़ आपके प्रिंटर के इंस्टॉल्ड सहायक उपकरणों को ठीक-ठीक प्रतिबिंबित करता है ताकि आप इसका पूरा लाभ ले सकें।
नुस्ख़ा : आपको यूटिलिटी फ़ोल्डर में प्रिंट सेंटर मिल सकता है जिसका उपयोग करते समय आप एक प्रिंटर को तेज़ी से जोड़ सकते हैं। जब प्रिंट सेंटर खुला हो, तब एक नए प्रिंटर को इस्तेमाल करने के लिए सेटअप करने हेतु प्रिंटर > “प्रिंटर जोड़ें” चुनें। प्रिंट सेंटर की मदद से प्रिंटर और प्रिंट जॉब को प्रबंधित करें देखें।
नेटवर्क प्रिंटर को उसका IP पता निर्दिष्ट करके जोड़ें
जिस प्रिंटर का आप उपयोग करना चाहते हैं, यदि वह उपलब्ध प्रिंटरों की सूची में नहीं है, तो आप इसे IP प्रिंटर के रूप में जोड़ सकते हैं। इस प्रिंटर में इनमें से कोई एक प्रिंटिंग प्रोटोकॉल की सुविधा होनी चाहिए : AirPrint, HP Jetdirect (Socket), लाइन प्रिंटिंग डीमॉन (LPD) या इंटरनेट प्रिंटिंग प्रोटोकॉल (IPP)।
नोट : इन सामान्य प्रोटोकॉल की मदद से जुड़े कुछ प्रिंटर सीमित फ़ंक्शनलिटी प्रदान करते हैं।
आपको नेटवर्क प्रिंटर का IP पता या होस्टनेम, प्रिंटिंग प्रोटोकॉल और मॉडल नंबर या प्रिंटिंग सॉफ़्टवेयर का नाम ज्ञात होना चाहिए। यदि यह विशेष क्यू का उपयोग करता है, तो आपको क्यू नाम भी जानना होगा। सहायता के लिए उस व्यक्ति से संपर्क करें जो प्रिंटर या सर्वर का प्रबंधन करता है।
अपने Mac पर, अपना प्रिंटर सॉफ़्टवेयर अपडेट करें : अपने प्रिंटर के निर्माता से पता करें कि आपके प्रिंटर मॉडल के लिए कोई अपडेट उपलब्ध है या नहीं।
यदि आपके पास AirPrint प्रिंटर है, तो आपको सॉफ़्टवेयर अपडेट जाँचने की ज़रूरत नहीं है।
अपने प्रिंटर को तैयार करें : प्रिंटर को अनपैक करने के लिए अपने प्रिंटर के साथ मौजूद निर्देशों का पालन करें, इंक या टोनर इंस्टॉल करें, और काग़ज़ डालें। प्रिंटर चालू करें और सुनिश्चित करें कि यह कोई भी एरर नहीं दिखा रहा है।
अपना प्रिंटर कनेक्ट करें : नेटवर्क से प्रिंटर कनेक्ट करने के लिए प्रिंटर के साथ मिले निर्देशों का पालन करें। देखें Apple सहायता आलेख वाई-फ़ाई नेटवर्क से AirPrint प्रिंटर को कनेक्ट करें।
प्रिंटर को अपने उपलब्ध प्रिंटरों की सूची में शामिल करें : Apple मेनू

 पर क्लिक करें। (आपको नीचे स्क्रोल करना होगा।)
पर क्लिक करें। (आपको नीचे स्क्रोल करना होगा।)दाईं ओर प्रिंटर, स्कैनर या फ़ैक्स जोड़ें बटन क्लिक करें, IP बटन
 पर क्लिक करें, फिर नीचे दी गई तालिक को दिशानिर्देश के रूप में उपयोग करके प्रिंटर की जानकारी दर्ज करें।
पर क्लिक करें, फिर नीचे दी गई तालिक को दिशानिर्देश के रूप में उपयोग करके प्रिंटर की जानकारी दर्ज करें।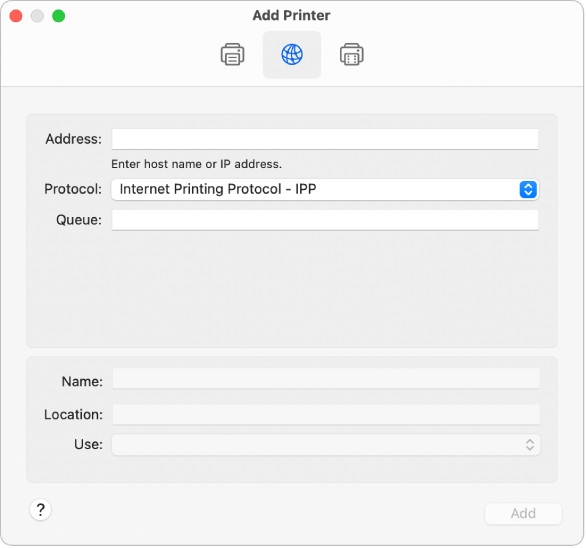
विकल्प
वर्णन
पता
प्रिंटर का IP पता (यह संख्या 192.168.20.11 की तरह होती है) या होस्टनेम (जैसे printer.example.com) दर्ज करें।
प्रोटोकॉल
आपका प्रिंटर जिस प्रिंटिंग प्रोटोकॉल का समर्थन करता है, उसे चुनें :
AirPrint : वाई-फ़ाई, USB और इथरनेट नेटवर्क को प्रिंटर के प्रिंटिंग और स्कैनिंग विकल्पों को ऐक्सेस करने में सक्षम बनाने के लिए AirPrint प्रोटोकॉल का उपयोग करें (यदि विशिष्ट प्रिंटर इन फ़ीचर का समर्थन करता है)। AirPrint-सक्षम प्रिंटर में आपको प्रिंटर सॉफ़्टवेयर डाउनलोड करने या इंस्टॉल करने की जरूरत नहीं होती है। विभिन्न प्रकार के प्रिंटरों में शामिल हैं Aurora, Brother, Canon, Dell, Epson, Fuji, Hewlett Packard, Samsung, Xerox इत्यादि जिनमें AirPrint प्रोटोकॉल की सुविधा मौजूद है।
HP Jetdirect – Socket: Hewlett Packard और अन्य कई प्रिंटर निर्माताओं को ऐक्सेस करने के लिए इस प्रोटोकॉल का उपयोग करें।
लाइन प्रिंटिंग डीमन - LPD: इस प्रोटोकॉल का उपयोग करने वाले कुछ पुराने प्रिंटर और प्रिंट सर्वर को ऐक्सेस करने की अनुमति देता है।
इंटरनेट प्रिंटिंग प्रोटोकॉल - IPP: आधुनिक प्रिंटर और प्रिंट सर्वर को ऐक्सेस करने की अनुमति देता है।
क्यू
अपने प्रिंटर के लिए क्यू नाम दर्ज करें। यदि आपको क्यू का नाम पता नहीं है, तो इसे ख़ाली छोड़कर अपना नेटवर्क ऐडमिनिस्ट्रेटर देखने की कोशिश करें।
नाम
प्रिंटर के लिए वर्णनात्मक नाम रिकॉर्ड करता है (उदाहरण के लिए, कलर लेज़र प्रिंटर) ताकि आप इसे प्रिंटर में पहचान सकें।
स्थान
प्रिंटर का स्थान दर्ज रिकॉर्ड करता है (उदाहरण के लिए, “मेरे ऑफ़िस के बाहर”) ताकि आप इसे प्रिंटर पॉप-अप मेनू में पहचान सकें।
उपयोग करें
प्रिंटर के लिए उचित सॉफ़्टवेयर को प्रदर्शित करें। यदि आपको अपने प्रिंटर के लिए सॉफ़्टवेयर दिखाई नहीं देता है, तो “सॉफ़्टवेयर चुनें” चुनें, फिर प्रिंटर सॉफ़्टवेयर सूची में अपना प्रिंटर चुनें।
यदि प्रिंटर सॉफ़्टवेयर सूची में आपका प्रिंटर शामिल नहीं है, तो प्रिंटर निर्माता से प्रिंटर सॉफ़्टवेयर (इसे प्रिंटर ड्राइवर भी कहते हैं) डाउनलोड करने और इंस्टॉल करने की कोशिश करें। आप अपने प्रिंटर के प्रकार के आधार पर पॉप-अप मेनू से सामान्य पोस्टस्क्रिप्ट या PCL प्रिंटर सॉफ़्टवेयर भी चुन सकते हैं।
Bluetooth प्रिंटर जोड़ें
यदि आपके Mac में Bluetooth ® इंस्टॉल किया हुआ है, या आप USB Bluetooth अडैप्टर का उपयोग कर रहे हैं, तो आप Bluetooth-सक्षम प्रिंटर से वायरलेस तरीक़े से प्रिंट कर सकते हैं।
अपने Mac पर, अपना प्रिंटर सॉफ़्टवेयर अपडेट करें : अपने प्रिंटर के निर्माता से पता करें कि आपके प्रिंटर मॉडल के लिए कोई अपडेट उपलब्ध है या नहीं।
यदि आपके पास AirPrint प्रिंटर है, तो आपको सॉफ़्टवेयर अपडेट जाँचने की ज़रूरत नहीं है।
अपने प्रिंटर को तैयार करें : प्रिंटर को अनपैक करने के लिए अपने प्रिंटर के साथ मौजूद निर्देशों का पालन करें, इंक या टोनर इंस्टॉल करें, और काग़ज़ डालें। प्रिंटर चालू करें और सुनिश्चित करें कि यह कोई भी एरर नहीं दिखा रहा है।
अपना प्रिंटर कनेक्ट करें : यह सुनिश्चित करने के लिए कि आपका प्रिंटर Bluetooth के जरिए कनेक्ट होने के लिए तैयार है, अपने प्रिंटर के साथ मिले निर्देशों का पालन करें।
अपना Bluetooth प्रिंटर अपनी प्रिंटर सूची में शामिल करें : Apple मेनू

 पर क्लिक करें। (आपको नीचे स्क्रोल करना होगा।)
पर क्लिक करें। (आपको नीचे स्क्रोल करना होगा।)दाईं ओर प्रिंटर, स्कैनर या फ़ैक्स जोड़ें बटन पर क्लिक करें, फिर डिफ़ॉल्ट बटन
 पर क्लिक करें।
पर क्लिक करें।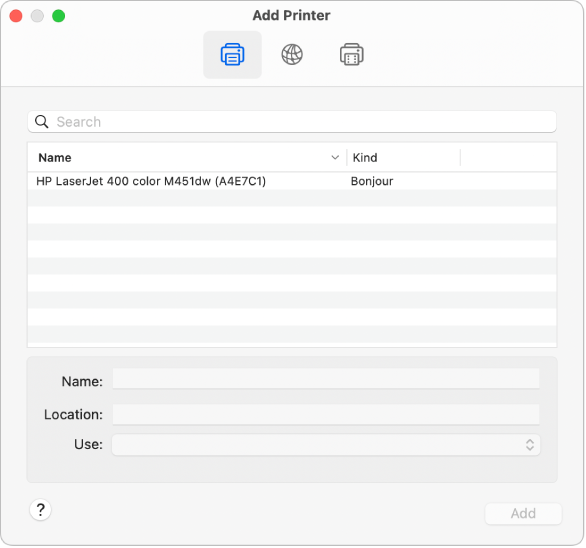
प्रिंटर सूची में प्रिंटर चुनें, फिर “जोड़ें” पर क्लिक करें। यदि सूची में वह प्रिंटर नहीं दिखाई देता है जिसकी आप अपेक्षा करते हैं, तो खोज फ़ील्ड में इसका नाम दर्ज करें और रिटर्न दबाएँ।
यदि आपका प्रिंटर सूची में प्रदर्शित नहीं होता है, तो सुनिश्चित करें कि आपके प्रिंटर में नवीनतम Bluetooth ड्राइवर इंस्टॉल किया हुआ है। नवीनतम ड्राइवर के लिए निर्माता से संपर्क करें।
अपना प्रिंटर कनेक्ट करने के बाद, यदि आप ऐसा संदेश देखते हैं जो आपको नया सॉफ़्टवेयर डाउनलोड करने की ओर ले जाता है, तो इसे डाउनलोड करके इंस्टॉल करना सुनिश्चित करें।
ऐसे वाई-फ़ाई या मोबाइल प्रिंटर को जोड़ें जिन्हें कॉन्फ़िगरेशन प्रोफ़ाइल की आवश्यकता होती है
कुछ नेटवर्क प्रिंटर्स को आपके द्वारा एक कॉन्फ़िगरेशन प्रोफ़ाइल इंस्टॉल करने की आवश्यकता हो सकती है ताकि प्रिंटर को AirPrint का उपयोग करके आपके नेटवर्क पर ढूंढ़ा जा सके। यदि आपको इंस्टॉल करने के लिए कोई प्रोफ़ाइल प्रदान किया जाता है तो अपने Mac पर प्रिंटर प्रोफ़ाइल को डाउनलोड करें या कॉपी करें और फिर उसे इंस्टॉल करें।
अपने Mac पर, प्रोफ़ाइल को खोलने के लिए उस पर डबल क्लिक करें।
जब आप यह पूछता हुआ संदेश देखते हैं कि क्या आप प्रोफ़ाइल इंस्टॉल करना चाहते हैं तो जारी रखें क्लिक करें।
आप जिस प्रोफ़ाइल को इंस्टॉल करना चाहते हैं उसकी पुष्टि करने के लिए पूछता हुआ संदेश दिखाई देने पर, इंस्टॉल करें क्लिक करें।
गोपनीयता और सुरक्षा की प्रोफ़ाइल सेटिंग में
 प्रोफ़ाइल इंस्टॉल है। आप फिर प्रिंटर को अपनी प्रिंटर सूची में जोड़ सकते हैं।
प्रोफ़ाइल इंस्टॉल है। आप फिर प्रिंटर को अपनी प्रिंटर सूची में जोड़ सकते हैं।प्रिंटर सूची में अपना प्रिंटर जोड़ने के लिए Apple मेनू

 पर क्लिक करें। (आपको नीचे स्क्रोल करना होगा।)
पर क्लिक करें। (आपको नीचे स्क्रोल करना होगा।) दाईं ओर प्रिंटर, स्कैनर या फ़ैक्स जोड़ें बटन पर क्लिक करें, फिर डिफ़ॉल्ट बटन
 पर क्लिक करें।
पर क्लिक करें।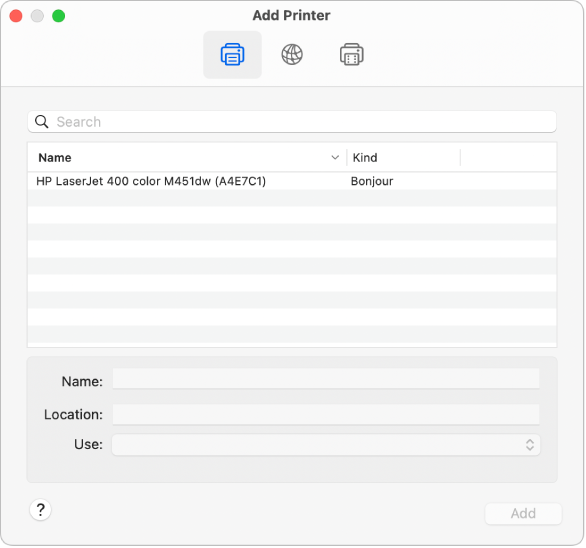
प्रिंटर सूची में प्रिंटर (AirPrint प्रोफ़ाइल के रूप में सूचीबद्ध) चुनें, फिर “जोड़ें” पर क्लिक करें।
यदि आपका प्रिंटर सूची में नहीं दिखाई देता है तो सुनिश्चित करें कि इंस्टॉल किए गए प्रिंटर के लिए आपके पास नवीनतम प्रोफ़ाइल है और यह कि आपके कंप्यूटर से प्रिंटर के लिए नेटवर्क पाथ उपलब्ध है। नवीनतम प्रोफ़ाइल के लिए अपने नेटवर्क ऐडमिनिस्ट्रेटर के पास जाँच करें।