
Mac पर प्रिंटिंग समस्याएँ हल करें
यदि आपको प्रिंट करने में समस्या आती है, तो सबसे पहले ये सुझाव आज़माएँ :
यदि आपका प्रिंटर आपके Mac से कनेक्टेड है, तो सुनिश्चित करें कि प्रिंटर का केबल सही ढंग से कनेक्टेड है और प्रिंटर इलेक्ट्रिक आउटलेट में प्लग-इन किया हुआ है और चालू है।
यदि प्रिंटर नेटवर्क में है, तो सुनिश्चित करें कि आपका Mac और प्रिंटर अभी भी समान नेटवर्क में हैं, प्रिंटर चालू है और नेटवर्क में कोई समस्या नहीं है। यदि नेटवर्क में एकाधिक प्रिंटर हैं, तो देखें कि आपने कौन सा प्रिंटर चुना है - हो सकता है कि यह आपके द्वारा चुना गया प्रिंटर न हो।
यदि आप दूसरे Mac से कनेक्टेड शेयर किए गए प्रिंटर का उपयोग करते हैं, तो सुनिश्चित करें कि Mac में macOS 10.5 या बाद का संस्करण इंस्टॉल किया गया है, स्लीप मोड में नहीं है और इसका शेयरिंग चालू है। देखें अपना प्रिंटर शेयर करें।
यदि आपका प्रिंटर आपके कंप्यूटर के USB पोर्ट से कनेक्ट है, तो सिस्टम रिपोर्ट की जाँच करके देखें कि उसमें एक सक्रिय कनेक्शन है या नहीं। ऑप्शन को दबाए रखें, फिर Apple मेनू

यदि आप इसके बाद भी प्रिंट नहीं कर पाते हैं, तो नीचे दी गई समस्या निवारण की अतिरिक्त जानकारी देखें।
दुबारा प्रिंट करने की कोशिश करें
अपने Mac पर, प्रिंटर क़तार विंडो को खोलने के लिए Dock में प्रिंट सेंटर आइकॉन पर क्लिक करें।
निम्न में से कोई एक कार्य करें :
यदि आपको टूलबार में “जारी रखें” बटन
 दिखाई देता है, तो इसका अर्थ है कि प्रिंटर पॉज़ हो गया है। “दुबारा शुरू करें” बटन पर क्लिक करें।
दिखाई देता है, तो इसका अर्थ है कि प्रिंटर पॉज़ हो गया है। “दुबारा शुरू करें” बटन पर क्लिक करें।यदि एरर के कारण दूसरा कार्य क़तार को रोक रहा है, तो उस कार्य को चुनें, फिर “कार्य डिलीट करें” बटन
 पर क्लिक करें।
पर क्लिक करें।यदि किसी एकल प्रिंट जॉब को सूची में पॉज़ किया गया है, तो उसे चुनें, फिर दाईं ओर “कार्य जारी रखें”
 बटन पर क्लिक करें।
बटन पर क्लिक करें।
यदि आप प्रिंटर के क्यू में अपना प्रिंट कार्य नहीं देखते हैं, तो हो सकता है कि आपने दूसरे प्रिंटर में प्रिंट किया है। अन्य प्रिंटर देखने के लिए प्रिंट सेंटर में मौजूद क़तार की जाच करें या फिर से प्रिंट करने की कोशिश करें, ऐसा करके यह सुनिश्चित करें कि आपने सही प्रिंटर चुना है।
दूसरे ऐप से प्रिंट करने की कोशिश करें।
दूसरे ऐप से प्रिंट करने की कोशिश करें जैसे TextEdit। यदि समस्या केवल एक ही ऐप में आती है, तो समस्या निवारण पर अधिक जानकारी के लिए ऐप का दस्तावेज़ जाँचें।
प्रिंट डायलॉग एक्सटेंशन बंद करें
कुछ प्रिंटर सॉफ़्टवेयर और ऐप्स, प्रिंट डायलॉग एक्सटेंशन (PDE) का उपयोग करते हैं, ताकि जब आप प्रिंट दें तो कस्टम प्रिंट विकल्प और डायलॉग उपलब्ध रहें। PDE का उपयोग करने वाले सॉफ़्टवेयर से यदि प्रिंटिंग के दौरान कोई समस्या आती है, तो आप उस प्रिंटर के लिए PDE का उपयोग बंद कर सकते हैं।
Apple मेनू

 पर क्लिक करें। (आपको नीचे स्क्रॉल करना पड़ सकता है।)
पर क्लिक करें। (आपको नीचे स्क्रॉल करना पड़ सकता है।)दाईं ओर प्रिंटर सूची में प्रिंटर पर क्लिक करें, विकल्प और आपूर्ति बटन पर क्लिक करें, जेनरिक प्रिंटर फ़ीचर चेकबॉक्स का उपयोग करें चुनें, फिर ठीक पर क्लिक करें।
नुस्ख़ा : आपको यूटिलिटी फ़ोल्डर में प्रिंट सेंटर मिल सकता है जिसकी मदद से आप एक प्रिंटर के “विकल्प और सप्लाई” तेज़ी से देख सकते हैं। जब प्रिंट सेंटर खुला हो, तो साइडबार में प्रिंटर चुनें, फिर प्रिंटर > “विकल्प और सप्लाई” चुनें। प्रिंट सेंटर की मदद से प्रिंटर और प्रिंट जॉब को प्रबंधित करें देखें।
प्रिंटर जाँचें
प्रिंटर पर जाएँ और निम्नलिखित जाँचें :
यह चालू है और सामान्य स्थिति लाइटें प्रदर्शित हो रही है।
इसमें काग़ज़ है और काग़ज़ जाम नहीं है।
इसमें पर्याप्त इंक या टोनर है।
इसके केबल ठीक से कनेक्ट हैं।
नया प्रिंटर क्यू बनाने के लिए प्रिंटर दुबारा जोड़ें
अपने Mac पर, यदि प्रिंटर नेटवर्क पर हो, तो Apple मेनू

 पर क्लिक करें। (आपको नीचे स्क्रॉल करना पड़ सकता है।)
पर क्लिक करें। (आपको नीचे स्क्रॉल करना पड़ सकता है।)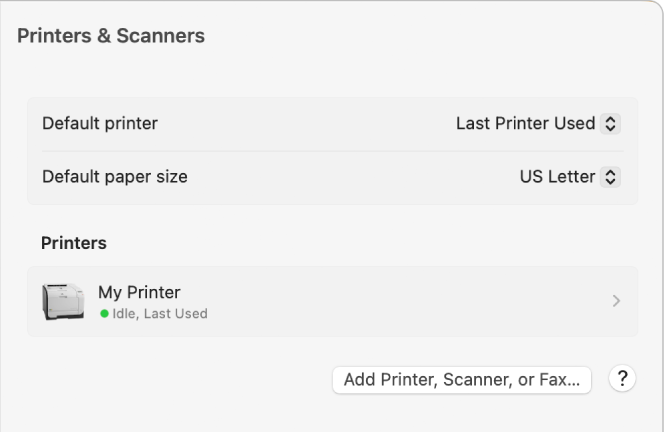
प्रिंटर को अपने उपलब्ध प्रिंटरों की सूची में शामिल करें : दाईं ओर प्रिंटर, स्कैनर या फ़ैक्स जोड़ें बटन पर क्लिक करें। एक डायलॉग प्रदर्शित होता है जिसमें आपके स्थानीय नेटवर्क पर मौजूद प्रिंटरों की सूची होती है। आपके प्रिंटर को प्रदर्शित होने में एक या दो मिनट लग सकते हैं।
यदि आपका प्रिंटर अभी भी सूची में प्रदर्शित नहीं होता है, तो प्रिंटर को इसके IP पता द्वारा जोड़ने की कोशिश करें (नीचे देखें)।
यदि आप नए जुड़े प्रिंटर क्यू से प्रिंट कर सकते हैं, तो पुराना प्रिंटर क्यू डिलीट करें।
यदि आप प्रिंटर नहीं जोड़ पाते हैं क्योंकि यह उपलब्ध प्रिंटरों की सूची में प्रदर्शित नहीं होता है, तो हो सकता है कि यह बंद हो, या आपका Mac अब दूसरे नेटवर्क में हो। यदि प्रिंटर दूसरे यूज़र द्वारा शेयर किया गया था, तो हो सकता है कि यूज़र ने इसका शेयरिंग बंद कर दिया हो, या यूज़र का Mac बंद हो सकता है। यदि आप प्रिंटर प्रबंधित नहीं करते हैं, तो किसी दूसरे व्यक्ति से मदद लें।
सुनिश्चित करें कि आपके पास नवीनतम संस्करण है
इस बात का ध्यान रखें कि आपके पास प्रिंटर के सॉफ़्टवेयर (इसे प्रिंटर ड्राइवर भी कहते हैं) का सही संस्करण हो। यदि आवश्यक हो, तो प्रिंटर के साथ या निर्माता की वेबसाइट से आए नवीनतम प्रिंटिंग सॉफ़्टवेयर को इंस्टॉल करें। यदि आप किसी ऐसे प्रिंटर का उपयोग कर रहे हैं जिसे दूसरे यूज़र द्वारा शेयर किया जा रहा है, तो सुनिश्चित करें कि आप दोनों सॉफ़्टवेयर के समान संस्करण का उपयोग कर रहे हैं।
अपने Mac पर, यह जानने के लिए कि आप कौन-सा प्रिंटर सॉफ़्टवेयर इस्तेमाल कर रहे हैं, Apple मेनू

 पर क्लिक करें।
पर क्लिक करें।दाईं ओर प्रिंटर सूची में प्रिंटर पर क्लिक करें, फिर ड्राइवर संस्करण की जाँच करें।
आपके पास नवीनतम ड्राइवर संस्करण है या नहीं देखने के लिए, प्रिंटर के निर्माता से संपर्क करें।
यदि आप नेटवर्क प्रिंटर या अपने Mac से कनेक्टेड प्रिंटर का उपयोग कर रहे हैं, तो सुनिश्चित करें कि आपके पास प्रिंटर के लिए सॉफ़्टवेयर का नवीनतम संस्करण है। यदि आपको अब भी समस्याएँ हो रही हैं, तो प्रिंटर सॉफ़्टवेयर का दूसरा संस्करण आज़माएँ।
यदि आप AirPrint-सक्षम प्रिंटर का उपयोग कर रहे हैं, तो अपने प्रिंटर के निर्माता से पता करें कि आपके प्रिंटर मॉडल के लिए कोई अपडेट उपलब्ध है या नहीं।
यदि पिछला कोई भी समाधान काम नहीं करता है, तो हो सकता है कि प्रिंटर का क्यू अनुपयोगी हो गया है। अपने प्रिंटर को डिलीट करने और प्रिंटर को फिर से सेटअप करने की कोशिश करें।
यदि आप इसके बाद भी प्रिंट नहीं कर पाते हैं, प्रिंटिंग सिस्टम रीसेट करें।