
Mac पर फ़ाइलें व्यवस्थित करने के लिए टैग का उपयोग करें
आप फ़ाइलों और फ़ोल्डरों को टैग करके उन्हें खोजना आसान बना सकते हैं। टैग आपकी सभी फ़ाइलों और फ़ोल्डरों के साथ काम करते हैं, भले ही आप उन्हें अपने Mac पर संग्रहित करें या उन्हें iCloud में रखें।
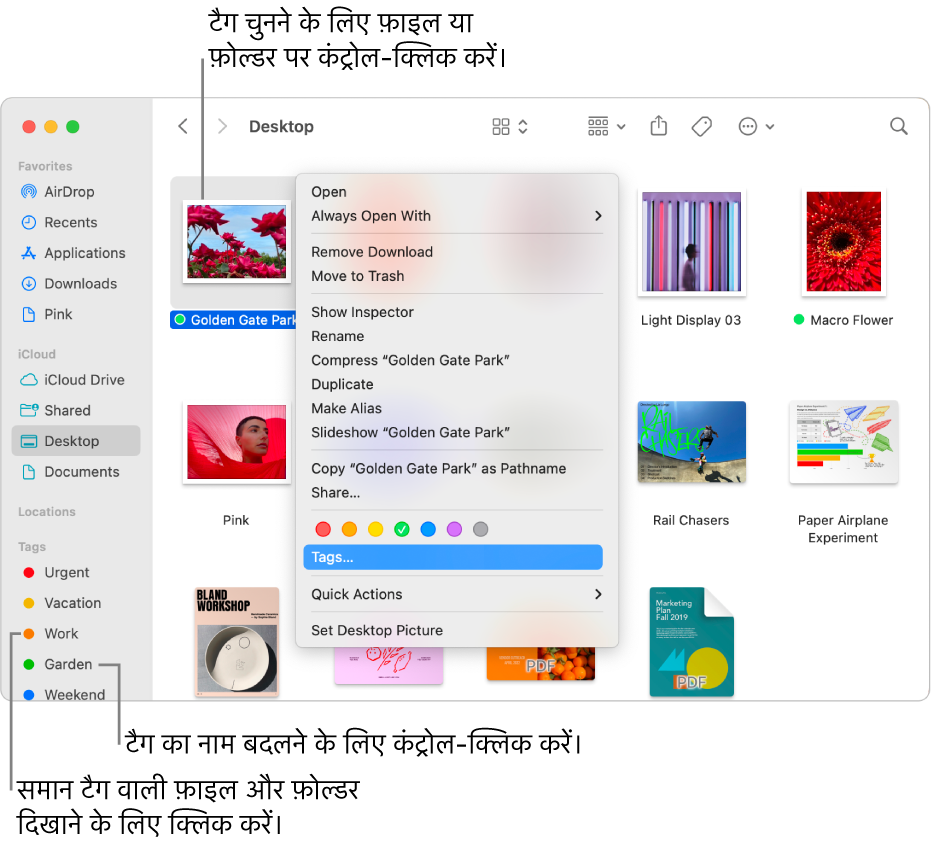
फ़ाइलें और फ़ोल्डर टैग करें
आप किसी फ़ाइल या फ़ोल्डर में एकाधिक टैग्स जोड़ सकते हैं।
अपने Mac पर, निम्नांकित में से कोई कार्य करें :
खुली हुई फ़ाइल को टैग करें : दस्तावेज़ शीर्षक के दाईं ओर पॉइंटर को रखें, डाउन ऐरो
 पर क्लिक करें, “टैग” फ़ील्ड में क्लिक करें, फिर एक नया टैग दर्ज करें या सूची में से कोई टैग चुनें।
पर क्लिक करें, “टैग” फ़ील्ड में क्लिक करें, फिर एक नया टैग दर्ज करें या सूची में से कोई टैग चुनें।किसी नई फ़ाइल को सहेजते समय उसे टैग करें : “फ़ाइल” > “सहेजें” पर क्लिक करें। “सहेजें” डायलॉग में, “टैग” फ़ील्ड पर क्लिक करें, फिर एक नया टैग दर्ज करें या सूची में से कोई टैग चुनें।
डेस्कटॉप पर या Finder में किसी फ़ाइल को टैग करें : आइटम का चयन करें, फिर “फ़ाइल” मेनू खोलें। आप आइटम पर कंट्रोल-क्लिक भी कर सकते हैं। टैग के ऊपर कोई रंग
 चुनें (जब आप पॉइंटर को रंग के ऊपर मूव करते हैं, तो टैग का नाम “टैग” से बदल जाता है) या अधिक टैग से चुनने के लिए “टैग” पर क्लिक करें या नया टैग दर्ज करें।
चुनें (जब आप पॉइंटर को रंग के ऊपर मूव करते हैं, तो टैग का नाम “टैग” से बदल जाता है) या अधिक टैग से चुनने के लिए “टैग” पर क्लिक करें या नया टैग दर्ज करें।Finder विंडो में, आप आइटम का चयन भी कर सकते हैं, “टैग” बटन
 पर क्लिक करें, फिर एक नया टैग दर्ज करें या सूची में से कोई टैग चुनें।
पर क्लिक करें, फिर एक नया टैग दर्ज करें या सूची में से कोई टैग चुनें।
नुस्ख़ा : फ़ाइलों को तेजी से टैग करने के लिए कीबोर्ड का इस्तेमाल करें—कोई फ़ाइल चुनें, कंट्रोल-1 से कंट्रोल -7 चुनकर अपनी पसंदीदा टैग जोड़े (या हटाएँ)। कंट्रोल-0 (शून्य) किसी फ़ाइल से सभी टैग्स को हटा देता है।
आपके टैग किए गए आइटम ढूंढें
अपने Mac पर, Finder विंडो खोलने के लिए Dock में Finder आइकॉन
 पर क्लिक करें।
पर क्लिक करें।इनमें से कोई एक कार्य करें :
टैग खोजें : खोज फ़ील्ड में टैग का रंग या नाम दर्ज करें, फिर सुझावों में से टैग का चयन करें।
साइडबार में किसी टैग का चयन करें : किसी विशिष्ट टैग वाली सभी चीज़ें देखने के लिए,
 टैग Finder साइडबार पर क्लिक करें।
टैग Finder साइडबार पर क्लिक करें।साइडबार में दिखाई देने वाले आइटम बदलने के लिए, Finder > सेटिंग्ज़ चुनें, टैग पर क्लिक करें, फिर वे टैग चुनें, जिन्हें आप देखना चाहते हैं।
किसी टैग द्वारा आइटम समूहित करें : ग्रुप बटन
 क्लिक करें, फिर टैग्स चुनें।
क्लिक करें, फिर टैग्स चुनें।टैग के अनुसार आइटम क्रमित करें : किसी व्यू में, व्यू > शो व्यू ऑप्शंस चुनें, सॉर्ट बाय पॉप-अप मेनू पर क्लिक करें, तब टैग्स चुनें। सूची दृश्य में कॉलम दिखाने के लिए टैग चेकबॉक्स चुनें, पॉइंटर को टैग कॉलम पर मूव करें, फिर उस पर क्लिक करें। क्रमित करने के क्रम को उलटने के लिए कॉलम के नाम पर फिर से क्लिक करें।
टैग निकालें
अपने Mac निम्नांकित में से एक करें :
आइटम से टैग हटाएँ : आइटम को Finder विंडो या पर कंट्रोल-क्लिक करें डेस्कटॉप पर, फिर टैग पर क्लिक करें। वे टैग चुनें, जिन्हें आप निकालना चाहते हैं और फिर “डिलीट” दबाएँ।
अपने Mac से टैग हटाएँ : Finder में, Finder > सेटिंग्ज़ चुनें और फिर टैग पर क्लिक करें। वे टैग चुनें, जिन्हें आप निकालना चाहते हैं, फिर “हटाएँ” बटन पर क्लिक करें
 ।
।
टैग संपादित करें
अपने Mac पर Finder
 में, Finder > सेटिंग्ज़ चुनें, फिर टैग पर क्लिक करें।
में, Finder > सेटिंग्ज़ चुनें, फिर टैग पर क्लिक करें।इनमें से कोई एक कार्य करें :
Finder साइडबार में टैग देखें : टैग के दाईं ओर स्थित नीले रंग के चेकबॉक्स को चुनें।
टैग का रंग बदलें : टैग
 के आगे दिए गए रंग पर क्लिक करें और फिर एक नया रंग चुनें।
के आगे दिए गए रंग पर क्लिक करें और फिर एक नया रंग चुनें।टैग का नाम बदलें : टैग पर क्लिक करें, टैग के नाम पर क्लिक करें और फिर एक नया नाम दर्ज करें।
नया टैग बनाएँ : जोड़ें बटन
 पर क्लिक करें।
पर क्लिक करें।टैग डिलीट करें : टैग चुनें, फिर “हटाएँ” बटन
 पर क्लिक करें।
पर क्लिक करें।शॉर्टकट मेनू में टैग जोड़ें : सूची में दिया गया टैग चुनें, फिर इसे उस टैग के ऊपर ड्रैग करें, जिसे आप विंडो के सबसे नीचे स्थित “पसंदीदा” सेक्शन में प्रतिस्थापित करना चाहते हैं। शॉर्टकट मेनू में अधिकतम सात टैग हो सकते हैं, जो किसी फ़ाइल को “कंट्रोल” दबाकर क्लिक किए जाने पर दिखाई देते हैं।
शॉर्टकट मेनू से कोई टैग हटाएँ : टैग को “पसंदीदा टैग” सेक्शन से बाहर की ओर तब तक ड्रैग करें, जब तक आपको निकालने का चिह्न
 दिखाई नहीं देता है।
दिखाई नहीं देता है।