
अपने Mac और iPhone, iPad या iPod touch के बीच कॉन्टेंट सिंक करें
आप अपने Mac और डिवाइस के बीच जिस जानकारी को सिंक करना चाहते हैं, उसे चुन सकते हैं। आप विशिष्ट प्रकार के सभी आइटम सिंक कर सकते हैं (उदाहरण के लिए, अपनी सभी फ़िल्में या तस्वीरें)। या आप ऐसे विशिष्ट आइटम चुन सकते हैं (उदाहरण के लिए, अपनी कुछ फ़िल्में या अपनी कुछ किताबें), जो आपको अधिक अधिकार देते हैं।
आप जिस कॉन्टेंट को सिंक करना चाहते हैं, उसे चुनने के बाद जब भी आप अपने डिवाइस और अपने Mac को सिंक करेंगे, तब आइटम अपडेट हो जाएँगे।
पहली बार जब आप सिंकिंग सेटअप करते हैं, आपको USB या USB-C केबल का उपयोग करके अपने डिवाइस को अपने Mac से कनेक्ट करना होगा। डिवाइस कनेक्ट करने के बाद डिवाइस आइकॉन Finder साइडबार में दिखाई देता है और आइकॉन चुनने से सिंकिंग विकल्प प्रदर्शित होते हैं। इसके बाद आप सिंक करने के लिए विशिष्ट आइटम चुनते हैं।
यदि आपके पास iPhone (iOS 5 अथवा उसके बाद के संस्करण वाला) या iPad है, तो आपका Mac और डिवाइस समान वाई-फ़ाई नेटवर्क से कनेक्टेड होने पर आप वायरलेस तरीक़े से सिंक करने के लिए भी सेटअप कर सकते हैं। वाई-फ़ाई पर अपने Mac और iPhone, iPad या iPod touch के बीच कॉन्टेंट सिंक करें देखें।
सिंक करने के बारे में अधिक जानकारी के लिए अपना Mac और अपने डिवाइस सिंक करने का परिचय देखें।
किसी कॉन्टेंट प्रकार के सभी आइटम सिंक करें
अपने डिवाइस को अपने Mac से कनेक्ट करें।
आप अपने डिवाइस को USB या USB-C केबल का उपयोग करके या वाई-फ़ाई कनेक्शन का उपयोग करके कनेक्ट कर सकते हैं। वाई-फ़ाई पर अपने Mac और iPhone, iPad या iPod touch के बीच कॉन्टेंट सिंक करें देखें।
अपने Mac के Finder में
 Finder साइडबार में डिवाइस चुनें।
Finder साइडबार में डिवाइस चुनें।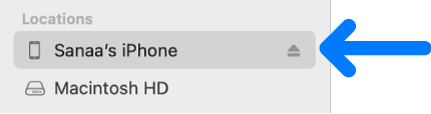
यदि आप अपने डिवाइस को USB केबल की मदद से अपने Mac के साथ कनेक्ट करते हैं, लेकिन आपको Finder साइडबार में डिवाइस दिखाई नहीं देता है, तो यदि आपका डिवाइस साइडबार में दिखाई नहीं देता है देखें।
आप जिस प्रकार के कॉन्टेंट को बटन बार में सिंक करना चाहते हैं, उस पर क्लिक करें।

नोट : यदि आप iCloud तस्वीर और Apple Music का उपयोग करते हैं, तो आपकी तस्वीरें और संगीत iCloud इस्तेमाल करके ऑटोमैटिकली सिंक होते हैं। जब आप संगीत या तस्वीर पर क्लिक करते हैं, तो सिंक करने के लिए कोई विकल्प दिखाई नहीं देता।
उस प्रकार के आइटम के लिए सिंकिंग चालू करने हेतु “डिवाइस नाम पर कॉन्टेंट प्रकार सिंक करें” चेकबॉक्स चुनें। उदाहरण के लिए, अपनी फ़िल्में सिंक करने के लिए “[डिवाइस नाम] पर फ़िल्में सिंक करें” चेकबॉक्स चुनें।
![“फ़िल्मों को [डिवाइस] पर सिंक करें” चेकबॉक्स चुना जाता है। उसके नीचे “ऑटोमैटिकली शामिल करें” चेकबॉक्स चुना जाता है और पॉप-अप मेनू में “सभी” चुना जाता है।](https://help.apple.com/assets/65A8106E7C69B635140E606E/65A81072C0272B1FFA02DE51/hi_IN/aaf743c49a46b4892602a6ec9019e9cf.png)
चेकबॉक्स चुना जाने पर आपके उस प्रकार के सभी आइटम को आपके डिवाइस पर ट्रांसफ़र करने के लिए सिंकिंग सेट किया जाता है।
उस प्रत्येक प्रकार के कॉन्टेंट के लिए जिसे आप सिंक करना चाहते हैं, चरण 3 और 4 दोहराएँ।
विंडो के नीचे स्थित बार दिखाता है कि सिंक करने के बाद आपके डिवाइस में कितनी ख़ाली स्पेस बचेगी। आप जो कॉन्टेंट सिंक कर रहे हैं, उसका विवरण देखने के लिए पॉइंटर को बार पर मूव करें।
जब आप सिंक करने को तैयार हो जाएं, अप्लाइ पर क्लिक करें।
जब भी आप अपने Mac और अपने डिवाइस को कनेक्ट करें, तो आप उन्हें ऑटोमैटिकली सिंक करना चुन सकते हैं। ऑटोमैटिक सिंकिंग चालू या बंद करें देखें।
चेतावनी : यदि आप अपने Mac से ऑटोमैटिकली सिंक किया गया आइटम डिलीट करते हैं, तो डिलीट किया गया आइटम अगली बार आपके सिंक करने पर आपके डिवाइस से हट जाता है।
यदि आप किसी कॉन्टेंट प्रकार के सभी आइटम के बजाय एकल आइटम को अलग-अलग सिंक करना चाहते हैं, तो निम्नलिखित देखें :
अपने Mac से अपना डिवाइस डिस्कनेक्ट करने से पहले Finder साइडबार में “बाहर निकालें” बटन ![]() पर क्लिक करें।
पर क्लिक करें।