
Mac पर Apple Intelligence के साथ लेखन टूल का इस्तेमाल करें
Apple Intelligence* के साथ, आप अपने काम को प्रूफ़रीड करने के लिए लेखन टूल का उपयोग कर सकते हैं, सही शब्द और टोन खोजने में मदद के लिए एक ही टेक्स्ट के विभिन्न संस्करण बना सकते हैं, चयनित टेक्स्ट को संक्षेप में प्रस्तुत कर सकते हैं और स्क्रैच से कॉन्टेंट तैयार कर सकते हैं। लेखन टूल तृतीय पक्ष ऐप्स और वेबसाइटों सहित ऐसी ज़्यादातर जगहों पर उपलब्ध हैं जहाँ आप लिख सकते हैं।
नोट : Apple Intelligence M1 या इसके बाद के संस्करण वाले Mac मॉडल पर macOS 15.1 या बाद के संस्करण में उपलब्ध है। यह जाँचने के लिए कि क्या Apple Intelligence आपके डिवाइस और भाषा के लिए उपलब्ध है, Apple सहायता आलेख Apple Intelligence आवश्यकताएँ देखें।
, साथ ही सबसे नीचे सारांश, ज़रूरी बातें, टेबल और लिस्ट बटन दिए गए हैं।](https://help.apple.com/assets/6716D93AEF41EE42B10D2617/6716D93E49B75650FD0A13E4/hi_IN/3fa1752bf13de7fdd8f19f1b989dd470.png)
टेक्स्ट को प्रूफ़रीड करें
वह टेक्स्ट चुनें जिसे आप संशोधित करना ^[चाहते हैं](inflect: true), चयनित टेक्स्ट पर कंट्रोल-क्लिक करें, लेखन टूल चुनें, फिर लेखन टूल दिखाएँ पर क्लिक करें।
नुस्ख़ा : कुछ ऐप्स—जैसे नोट्स और मेल में—आप चयनित टेक्स्ट के ऊपर पॉइंटर होल्ड करके, फिर टूलबार में
 या
या  पर क्लिक करके लेखन टूल खोल ^[सकते हैं](inflect: true)।
पर क्लिक करके लेखन टूल खोल ^[सकते हैं](inflect: true)।प्रूफ़रीड पर क्लिक करें।
Apple Intelligence आपके टेक्स्ट में व्याकरण और मात्राओं की ग़लतियों की जाँच करता है। सभी बदलावों को चमकती हुई लाइन से रेखांकित किया गया है।
निम्नलिखित में से कोई एक काम करें :
अपने टेक्स्ट के अपडेट किए गए और मूल संस्करण के बीच स्विच करें :
 पर क्लिक करें।
पर क्लिक करें।बदलावों के साथ सभी बदलावों के लिए स्पष्टीकरण देखें :
 और
और  पर क्लिक करें।
पर क्लिक करें।अपने टेक्स्ट के संपादित नहीं किए गए संस्करण पर रिवर्ट करें : “रिवर्ट करें” पर क्लिक करें।
जब आप प्रक्रिया पूरी कर लें, तो “पूर्ण” पर क्लिक करें।
टेक्स्ट को फिर लिखें
लेखन टूल की मदद से आपके द्वारा अभी-अभी लिखे गए टेक्स्ट को फिर से लिख सकते हैं—जैसे, क्लास नोट या कोई ब्लॉग पोस्ट—ताकि यह पक्का हो कि जो पढ़ा जाए वह सही हो। आप अपने हाथ में मौजूद टास्क और ऑडियंस के अनुरूप अपने लेखन की टोन को भी ऐडजस्ट कर सकते हैं।
वह टेक्स्ट चुनें जिसे आप संशोधित करना ^[चाहते हैं](inflect: true), चयनित टेक्स्ट पर कंट्रोल-क्लिक करें, लेखन टूल चुनें, फिर लेखन टूल दिखाएँ पर क्लिक करें।
नुस्ख़ा : कुछ ऐप्स—जैसे नोट्स और मेल में—आप चयनित टेक्स्ट के ऊपर पॉइंटर होल्ड करके, फिर टूलबार में
 या
या  पर क्लिक करके लेखन टूल खोल ^[सकते हैं](inflect: true)।
पर क्लिक करके लेखन टूल खोल ^[सकते हैं](inflect: true)।निम्नलिखित में से कोई एक काम करें :
टेक्स्ट को फिर लिखें : फिर लिखें पर क्लिक करें।
किसी विशेष टोन में टेक्स्ट को फिर से लिखें : दोस्ताना, पेशेवर या संक्षिप्त पर क्लिक करें।
विवरण के आधार पर टेक्स्ट को फिर से लिखें : “अपने बदलाव के बारे में बताएँ” पर क्लिक करें, फिर विवरण दर्ज करें—उदाहरण के लिए, “इसे कविता में बदलें” या “इसे और अधिक उत्साहपूर्ण बनाएँ”।
आपके टेक्स्ट का फिर से लिखा गया संस्करण प्रदर्शित होता है।
निम्नलिखित में से कोई एक काम करें :
फिर से लिखने की दोबारा कोशिश करें :
 पर क्लिक करें।
पर क्लिक करें।अपने टेक्स्ट के अपडेट किए गए और मूल संस्करण के बीच स्विच करें :
 पर क्लिक करें।
पर क्लिक करें।बदलाव को पहले जैसा करें : पिछला बदलाव दिखाने के लिए
 पर क्लिक करें।
पर क्लिक करें।अपने टेक्स्ट के संपादित नहीं किए गए संस्करण पर रिवर्ट करें : “रिवर्ट करें” पर क्लिक करें।
जब आप प्रक्रिया पूरी कर लें, तो “पूर्ण” पर क्लिक करें।
टेक्स्ट को सारांशित और व्यवस्थित करें
टेक्स्ट को लिखने या पढ़ने के बाद, आप सारांश तैयार करने के लिए Apple Intelligence का इस्तेमाल कर सकते हैं। आप सारांश को बुलेट किए गए मुख्य पॉइंट के रूप में भी पेश कर सकते हैं या मूल टेक्स्ट को एक सूची या टेबल में व्यवस्थित कर सकते हैं।
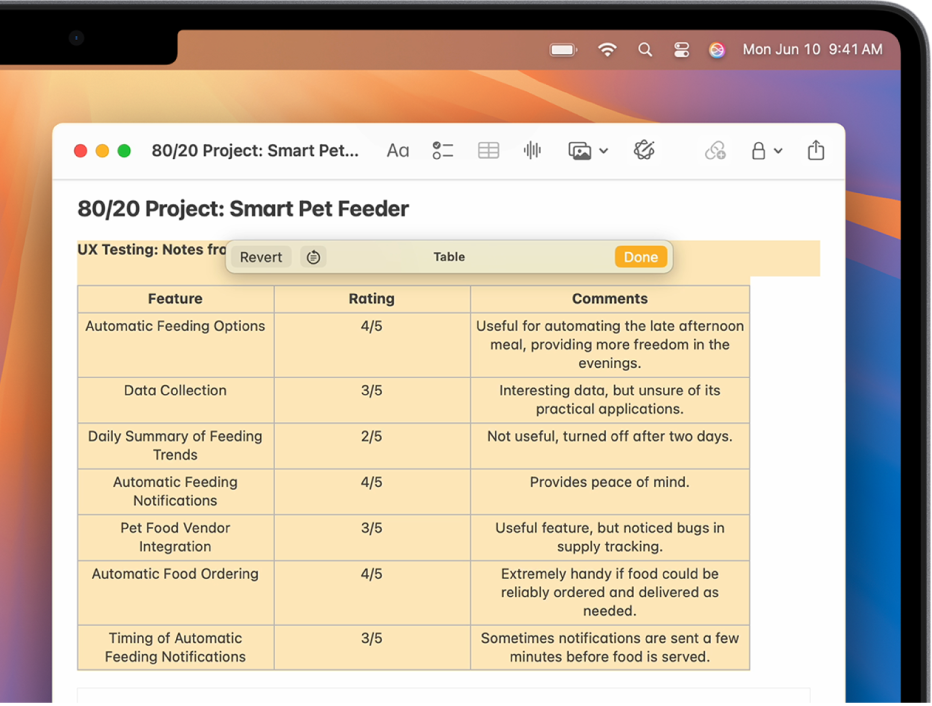
वह टेक्स्ट चुनें जिसे आप संशोधित करना ^[चाहते हैं](inflect: true), चयनित टेक्स्ट पर कंट्रोल-क्लिक करें, लेखन टूल चुनें, फिर लेखन टूल दिखाएँ पर क्लिक करें।
नुस्ख़ा : कुछ ऐप्स—जैसे नोट्स और मेल में—आप चयनित टेक्स्ट के ऊपर पॉइंटर होल्ड करके, फिर टूलबार में
 या
या  पर क्लिक करके लेखन टूल खोल ^[सकते हैं](inflect: true)।
पर क्लिक करके लेखन टूल खोल ^[सकते हैं](inflect: true)।टेक्स्ट का सारांश बनाने के लिए, इनमें से कोई एक काम करें :
टेक्स्ट का सारांश बनाएँ सारांश पर क्लिक करें।
टेक्स्ट के मुख्य पॉइंट का सारांश बनाएँ : मुख्य पॉइंट पर क्लिक करें।
एक सूची में मूल टेक्स्ट को व्यवस्थित करें : सूची पर क्लिक करें।
एक टेबल में मूल टेक्स्ट को व्यवस्थित करें : टेबल पर क्लिक करें।
आपके टेक्स्ट का फिर से लिखा गया संस्करण प्रदर्शित होता है।
सारांश देखने के बाद, निम्नलिखित में से कोई एक काम करें :
सारांश कॉपी करें : कॉपी पर क्लिक करें।
मूल टेक्स्ट को सारांश से बदलें : बदलें पर क्लिक करें।
नोट : “बदलें” दिखाई नहीं देता है यदि मूल टेक्स्ट को संपादित नहीं किया जा सकता है—उदाहरण के लिए, यदि यह वेबपृष्ठ में है।
टेक्स्ट लिखें
macOS 15.2 या बाद के संस्करण में, यदि आप ChatGPT** एक्सटेंशन चालू करते हैं, तो आप लेखन टूल के साथ टेक्स्ट लिख सकते हैं। ChatGPT के साथ शुरू करने के लिए, Apple Intelligence के साथ ChatGPT का उपयोग करें देखें।
नोट : ChatGPT का उपयोग करने के लिए आपकी आयु कम से कम 13 वर्ष या आपके देश में आवश्यक न्यूनतम आयु होनी चाहिए। अधिक जानकारी के लिए OpenAI की उपयोग की शर्तें देखें।

दस्तावेज़ पर कंट्रोल-क्लिक करें, लेखन टूल चुनें, फिर लेखन टूल दिखाएँ पर क्लिक करें।
नुस्ख़ा : कुछ ऐप्स—जैसे नोट्स और मेल में—आप चयनित टेक्स्ट के ऊपर पॉइंटर होल्ड करके, फिर टूलबार में
 या
या  पर क्लिक करके लेखन टूल खोल ^[सकते हैं](inflect: true)।
पर क्लिक करके लेखन टूल खोल ^[सकते हैं](inflect: true)।“लिखें” पर क्लिक करें।
वर्णन करें कि आप ChatGPT से क्या लिखवाना चाहते हैं — उदाहरण के लिए, “बेड-टाइम स्टोरी जिसमें एक लड़की जादुई दुनिया में जाती है जहाँ वह तितली बनने वाले एक कैटरपिलर से दोस्ती करती है" फिर रिटर्न दबाएँ।
यदि आपसे ज़्यादा जानकारी माँगी जाती है, तो इनमें से कोई एक काम करें :
और जानकारी जोड़ें : किसी फ़ील्ड पर क्लिक करें, अपना जवाब दर्ज करें, फिर भेजें पर क्लिक करें।
अधिक विवरण जोड़े बिना जारी रखें : नज़रअंदाज़ करें पर क्लिक करें।
टेक्स्ट देखने के बाद, निम्नलिखित में से कोई एक काम करें :
टेक्स्ट को फिर लिखें :
 पर क्लिक करें।
पर क्लिक करें।ChatGPT के सुझाव जोड़ें : किसी विकल्प पर क्लिक करें, फिर भेजें पर क्लिक करें।
बदलाव को पहले जैसा करें :
 पर क्लिक करें।
पर क्लिक करें।तस्वीर या दस्तावेज़ जोड़ें :
 पर क्लिक करें।
पर क्लिक करें।
जब आप प्रक्रिया पूरी कर लें, तो “पूर्ण” पर क्लिक करें।
ChatGPT एक्सटेंशन का ऐक्सेस ब्लॉक करने के लिए ChatGPT का ऐक्सेस ब्लॉक करें देखें।