
Mac पर बच्चे के लिए स्क्रीन टाइम सेटअप करें
किसी बच्चे के लिए स्क्रीन टाइम को सेटअप और प्रबंधित करने का सबसे लचीला और सुविधाजनक तरीक़ा फ़ैमिली शेयरिंग उपयोग करने का है। जब आप फ़ैमिली शेयरिंग का उपयोग करते हैं, तो आप किसी भी Mac, iPhone या iPad पर अपने खाते से प्रत्येक बच्चे के डिवाइस उपयोग को दूर से ही प्रबंधित कर सकते हैं और इसकी और निगरानी कर सकते हैं। हालाँकि यदि आप फ़ैमिली शेयरिंग का उपयोग नहीं कर रहे हैं, तो भी आप किसी बच्चे के Mac खाते में लॉगइन करके उसके लिए स्क्रीन टाइम सेटअप कर सकते हैं।
नोट : 13 साल से कम उम्र के बच्चों के लिए, संचार सुरक्षा और स्क्रीन से दूरी डिफ़ॉल्ट रूप से चालू होती है और वेब कॉन्टेंट फ़िल्टर वयस्क कॉन्टेंट को ब्लॉक करता है।
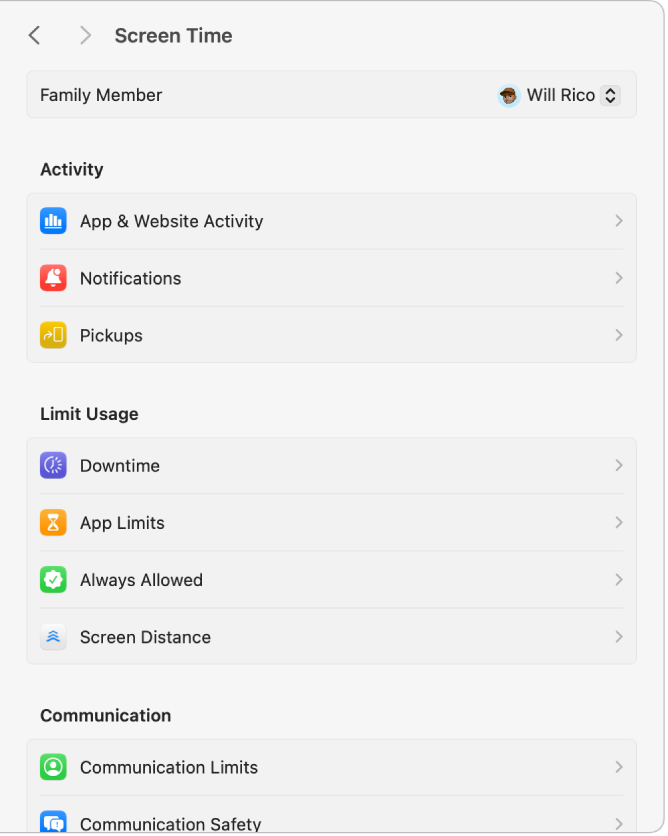
अपने Mac निम्नांकित में से एक करें :
यदि आप फ़ैमिली शेयरिंग का उपयोग कर रहे हैं : अपने Mac यूज़र खाते में लॉगइन करें, फिर सुनिश्चित करें कि आपने अपनी Apple ID से साइन इन किया है।
यदि आप फ़ैमिली शेयरिंग का उपयोग नहीं कर रहे हैं : बच्चे के Mac यूज़र खाते में लॉगिन करें।
Apple मेनू

 पर क्लिक करें। (आपको नीचे स्क्रोल करना होगा।)
पर क्लिक करें। (आपको नीचे स्क्रोल करना होगा।)यदि आप फ़ैमिली शेयरिंग का उपयोग कर रहे हैं, तो दाईं ओर पॉप-अप मेनू पर क्लिक करें, फिर किसी बच्चे को चुनें।
“अपने बच्चे के लिए स्क्रीन टाइम सेटअप करें” पर क्लिक करें, स्क्रीन टाइम चालू करें पर क्लिक करें, फिर स्क्रीन पर दिए गए निर्देश फ़ॉलो करें।
सेटअप प्रक्रिया के दौरान, आप कॉन्टेंट प्रतिबंध सेट कर सकते हैं, स्क्रीन से दूरी चालू कर सकते हैं, ऐप और वेबसाइट ऐक्टिविटी चालू कर सकते हैं, स्क्रीन से दूर रहने का समय सेट कर सकते हैं और 4-अंकीय स्क्रीन टाइम पासकोड बना सकते हैं।
स्क्रीन टाइम सेटिंग्ज़ में, नीचे स्क्रोल करें, फिर निम्नलिखित विकल्पों में से कोई एक चालू करें :
वेबसाइट का डेटा शामिल करें : यदि आप चाहते हैं कि स्क्रीन टाइम रिपोर्ट में विज़िट की गई विशिष्ट वेबसाइटों के विवरण शामिल हों, तो यह विकल्प चालू करें। यदि आप यह विकल्प नहीं चालू करते हैं, तो वेबसाइटों के बारे में सिर्फ़ Safari उपयोग के तौर पर सूचना दी जाती है।
स्क्रीन टाइम सेटिंग्ज़ लॉक करें : स्क्रीन टाइम सेटिंग्ज़ का ऐक्सेस करने के लिए पासकोड ज़रूरी होता है, इसलिए यह विकल्प चालू करें और सीमाएँ समाप्त होने पर अतिरिक्त समय की अनुमति दें।
नोट : यदि परिवार के सदस्य के पास ऐडमिनिस्ट्रेटर खाता है, तो आपको उसे मानक खाते में बदलने का संकेत दिया जाता है। यूज़र या समूह जोड़ें देखें।
आप स्क्रीन टाइम सेटिंग्ज़ में निम्नलिखित में से कोई काम कर सकते हैं :
ऐप और वेबसाइट ऐक्टिविटी, सूचनाएँ या पिकअप पर क्लिक करें, फिर अपने ऐप और डिवाइस का उपयोग देखें।
डाउनटाइम पर क्लिक करें, फिर डाउनटाइम शेड्यूल सेटअप करें।
साइडबार में ऐप सीमाएँ पर क्लिक करें, फिर ऐप्स और वेबसाइटों के लिए समय सीमा तय करें।
हमेशा अनुमति प्राप्त पर क्लिक करें, फिर ऐसे ऐप्स चुनें जिन्हें किसी भी समय उपयोग किया जा सकता है।
स्क्रीन से दूरी पर क्लिक करें, फिर आपके द्वारा डिवाइस बहुत नज़दीक पकड़े रहने पर अलर्ट पाएँ।
संचार सीमाएँ पर क्लिक करें, फिर संचार सीमाएँ सेट करें।
संचार सुरक्षा पर क्लिक करें, फिर संवेदनशील तस्वीरें देखने के लिए चुनें।
कॉन्टेंट व गोपनीयता पर क्लिक करें, फिर कॉन्टेंट और गोपनीयता प्रतिबंध सेटअप करें।