
Mac पर अपने iPhone का वेबकैम के रूप में उपयोग करें
कंटीन्यूटी कैमरा से, आप अपने iPhone का उपयोग अपने Mac वेबकैम या माइक्रोफ़ोन के रूप में कर सकते हैं और शक्तिशाली iPhone कैमरा और अतिरिक्त वीडियो प्रभाव का लाभ उठा सकते हैं। आप वायरलेस तरीक़े से या वायर वाले कनेक्शन के लिए USB केबल से कनेक्ट कर सकते हैं।
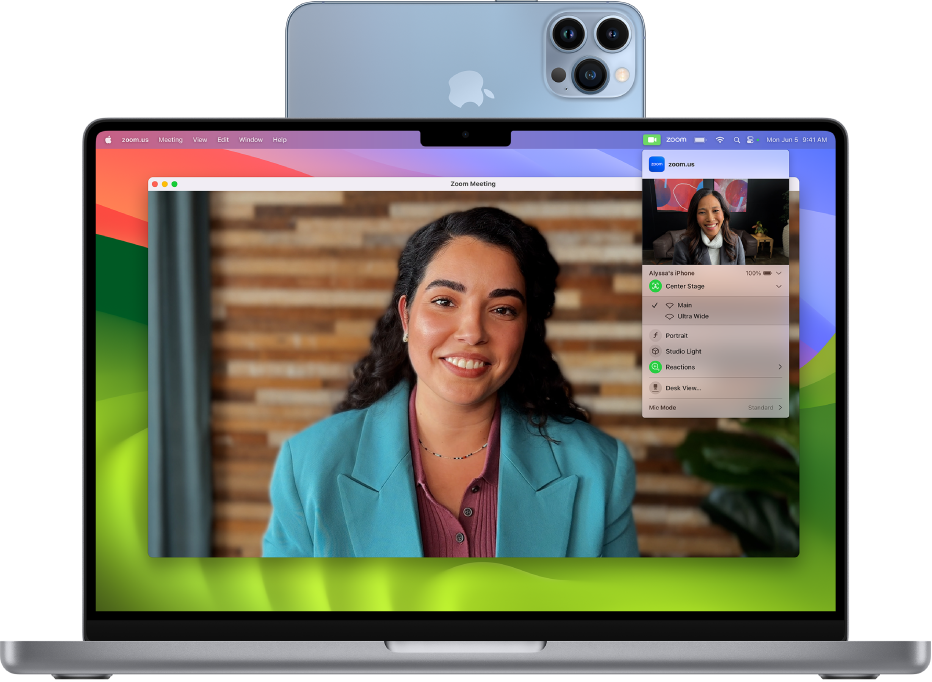
शुरू करने से पहले
आप कंटीन्यूटी कैमरा का उपयोग कर सकें, इससे पहले आपको यह करना होता है :
सुनिश्चित करें कि आपके Mac में macOS 13 या उसके बाद का संस्करण है और आपके iPhone में iOS 16 या उसके बाद का संस्करण है।
नोट : सभी कॉन्टिन्युटी कैमरा विकल्पों को सक्षम करने के लिए, आपके Mac में macOS 14 और आपके iPhone में iOS 17 होना चाहिए।
दोनों डिवाइस पर वाई-फाई और Bluetooth® चालू करें।
सुनिश्चित करें कि आपका डिवाइस सिस्टम आवश्यकताओं को पूरा करता है। Apple सहायता आलेख Apple डिवाइस पर कॉन्टिन्यूटी के लिए सिस्टम आवश्यकताएँ देखें।
अपना iPhone माउंट करें। अपने iPhone को माउंट करने के बारे में अधिक जानकारी के लिए Apple सहायता आलेख कंटीन्यूटी कैमरा : Mac के लिए iPhone का वेबकैम के रूप में उपयोग करें देखें।
अपना iPhone वेबकैम या माइक्रोफ़ोन के रूप में उपयोग करें
अपने Mac पर, कोई भी ऐप खोलें जिसके पास कैमरा या माइक्रोफ़ोन जैसे FaceTime या Photo Booth का ऐक्सेस है।
ऐप के मेनू बार या सेटिंग्ज़ में, अपने iPhone को कैमरा या माइक्रोफ़ोन के रूप में चुनें।
कॉन्टिन्युटी ऐप आपके iPhone पर खुलता है और रियर कैमरे से आपके Mac पर ऑडियो या वीडियो स्ट्रीम करना शुरू कर देता है।
नोट : बिल्ट-इन कैमरे के बिना Mac पर अपने iPhone का माइक्रोफ़ोन के रूप में उपयोग करने के लिए, iPhone को लैंडस्केप ओरिएंटेशन, स्थिर अवस्था में और उसकी स्क्रीन बंद होनी चाहिए। वैकल्पिक रूप से, आप अपने iPhone को USB केबल से अपने Mac में प्लग कर सकते हैं।
इनमें से कोई एक कार्य करें :
वीडियो या ऑडियो पॉज़ करें : अपने iPhone पर, पॉज़ पर टैप करें या इसे अनलॉक करने के लिए ऊपर स्वाइप करें।
वीडियो या ऑडियो फिर से जारी रखें : अपने iPhone पर, जारी रखें पर टैप करें या इसे लॉक करने के लिए साइड बटन या स्लीप/वेक बटन दबाएँ।
अपना iPhone वेबकैम या माइक्रोफ़ोन के रूप में उपयोग करना बंद करें : अपने Mac पर, ऐप बंद करें।
एक विकल्प के रूप में अपना iPhone हटाएँ : अपने iPhone पर, डिस्कनेक्ट पर टैप करें, फिर पुष्टि करें कि आप डिस्कनेक्ट करना चाहते हैं। आपका iPhone ऐप में कैमरा और माइक्रोफ़ोन सूचियों से निकाला जाता है और साथ ही ध्वनि सेटिंग्ज़ में ध्वनि इनपुट डिवाइस की सूची से भी निकाला जाता है।
अपना iPhone फिर से जोड़ने के लिए, इसे USB केबल के साथ अपने Mac से कनेक्ट करें।
यदि कंटीन्यूटी कैमरा चालू रहने के दौरान आपको अपना iPhone चार्ज करने की आवश्यकता है, तो बेहतर परिणाम के लिए USB केबल का उपयोग करें।
iPhone कैमरा में ऑटोमैटिकली स्विच करें
आपका Mac कुछ निश्चित Mac ऐप्स जैसे FaceTime और Photo Booth के लिए कैमरा इनपुट के रूप में iPhone का उपयोग करने में ऑटोमैटिकली स्विच कर सकता है। ऐसा करने के लिए, आपके iPhone को होना चाहिए :
आपके Mac के नज़दीक
इसकी स्क्रीन बंद होनी चाहिए
लैंडस्केप ओरिएंटेशन में होना चाहिए
रियर कैमरा या कैमरे अपनी ओर रखें और उनके बीच कोई बाधा नहीं हो
यह पॉकेट में डेस्क पर सपाट पड़ा हुआ नहीं होना चाहिए
स्थिर होना चाहिए
यदि आपने अपने Mac पर वेबकैम के रूप में अपने iPhone का उपयोग किया है, तो अन्य Mac ऐप्स भी इसे पसंदीदा कैमरे के रूप में याद रख सकते हैं।
अपने iPhone को डिफ़ॉल्ट माइक्रोफ़ोन बनाएँ
आप अपने Mac के लिए अपने iPhone को डिफ़ॉल्ट माइक्रोफ़ोन बना सकते हैं।
अपने Mac पर, Apple मेनू

 पर क्लिक करें। (आपको नीचे स्क्रोल करना पड़ सकता है।)
पर क्लिक करें। (आपको नीचे स्क्रोल करना पड़ सकता है।)अपना iPhone ध्वनि इनपुट डिवाइस की सूची में चुनें।
कंटीन्यूटी ऐप आपके iPhone पर खुलता है और ऑडियो कैप्चर करना शुरू करता है।
डेस्क दृश्य और वीडियो प्रभावों को चालू करें
जब आप अपने iPhone को Mac वेबकैम के रूप में उपयोग करते हैं, तो आप वीडियो कॉन्फ़्रेंसिंग फ़ीचर का उपयोग करने के लिए मेनू बार में वीडियो आइकॉन ![]() का इस्तेमाल कर सकते हैं। उदाहरण के लिए, डेस्क दृश्य आपके डेस्क का ऊपर से नीचे का दृश्य दिखाता है और स्टूडियो लाइट बैकग्राउंड को हल्का कर देता है और आपके चेहरे को रोशन कर देता है।
का इस्तेमाल कर सकते हैं। उदाहरण के लिए, डेस्क दृश्य आपके डेस्क का ऊपर से नीचे का दृश्य दिखाता है और स्टूडियो लाइट बैकग्राउंड को हल्का कर देता है और आपके चेहरे को रोशन कर देता है।
डेस्क दृश्य उपयोग करें और वीडियो कॉन्फ़्रेंसिंग फ़ीचर का उपयोग करें देखें।
यदि आपको अपना iPhone कैमरा या माइक्रोफ़ोन विकल्प के रूप में दिखाई नहीं दे रहा है
यदि आपको अपना iPhone किसी ऐप या ध्वनि सेटिंग्ज़ में कैमरा या माइक्रोफ़ोन सूची में दिखाई नहीं दे रहा है, तो निम्नलिखित को आज़माएँ।
इसे USB केबल वाले अपने Mac से कनेक्ट करें और फिर देखें। (यदि यह केबल से पहले से कनेक्टेड है, तो इसे डिस्कनेक्ट करें और फिर से कनेक्ट करें।)
निम्नलिखित की जाँच करें :
आपका iPhone, iPhone XR या बाद का मॉडल है।
आपके iPhone में iOS 16 या उसके बाद का संस्करण हो।
आपके Mac में macOS 13 या उसके बाद का संस्करण हो।
आपके iPhone में सेटिंग्ज़ > सामान्य > AirPlay और Handoff सेटिंग्ज़ में कंटीन्यूटी कैमरा चालू है।
आपका iPhone, Mac को विश्वसनीय कंप्यूटर के रूप में पहचानता है। Apple सहायता आलेख अपने iPhone, iPad या iPod touch पर ‘इस कंप्यूटर पर भरोसा करें’ अलर्ट संदेश का परिचय देखें।
आपके iPhone और Mac में वाई-फ़ाई, Bluetooth और टू-फ़ैक्टर ऑथेंटिकेशन चालू हैं।
आपके iPhone और Mac को एक Apple ID से साइन इन किया जाता है। (यह फ़ीचर प्रबंधित Apple ID के साथ काम नहीं करता है।)
आपका iPhone और Mac एक-दूसरे से 30 फ़ुट के दायरे के भीतर हैं।
आपका iPhone इसका मोबाइल कनेक्शन शेयर नहीं कर रहा है और आपका Mac इसका इंटरनेट कनेक्शन शेयर नहीं कर रहा है।
आपका चुना हुआ वीडियो ऐप नवीनतम संस्करण में अपडेट होता है।
नोट : यदि आपके Mac में बिल्टइन कैमरा नहीं है, तो आपके iPhone को एक कैमरे के रूप में तब तक देखा जा सकता है, जब तक वह ऑटोमैटिकली iPhone कैमरे पर स्विच करने की सभी शर्तों को पूरा करता है। आप अपने iPhone को USB केबल से भी अपने Mac में प्लग कर सकते हैं।
आप कंटीन्यूटी कैमरा का उपयोग दस्तावेज़ों को स्कैन करने या आस-पास की चीज़ों की तस्वीर लेने और इसे तत्काल आपके Mac पर दिखाई देने के लिए भी कर सकते हैं। कंटीन्यूटी कैमरा के साथ फ़ोटो डालें और स्कैन करें देखें।