
स्टेज मैनेजर की मदद से अपने Mac डेस्कटॉप को व्यवस्थित करें
अपने Mac पर, जिस ऐप पर आप काम कर रहे हैं उसे सामने और बीच में रखने के लिए और अपने डेस्कटॉप को अव्यवस्था से मुक्त रखने के लिए स्टेज मैनेजर का उपयोग करें। आपके हाल ही में उपयोग किए गए ऐप्स को त्वरित ऐक्सेस के लिए स्क्रीन के बाईं ओर व्यवस्थित रूप से व्यवस्थित किया गया है, जबकि जिस विंडो के साथ आप काम कर रहे हैं वह स्क्रीन के केंद्र में स्थित है।
अपने आदर्श लेआउट में विंडो को व्यवस्थित, आकार बदलें और ओवरलैप करें। आप स्टेज मैनेजर में एक समूह के रूप में एक साथ काम करने के लिए स्क्रीन पर कई ऐप भी व्यवस्थित कर सकते हैं। जब आप किसी समूह में स्विच करते हैं, तो समूह के सभी ऐप्स स्क्रीन के केंद्र में खुलते हैं।
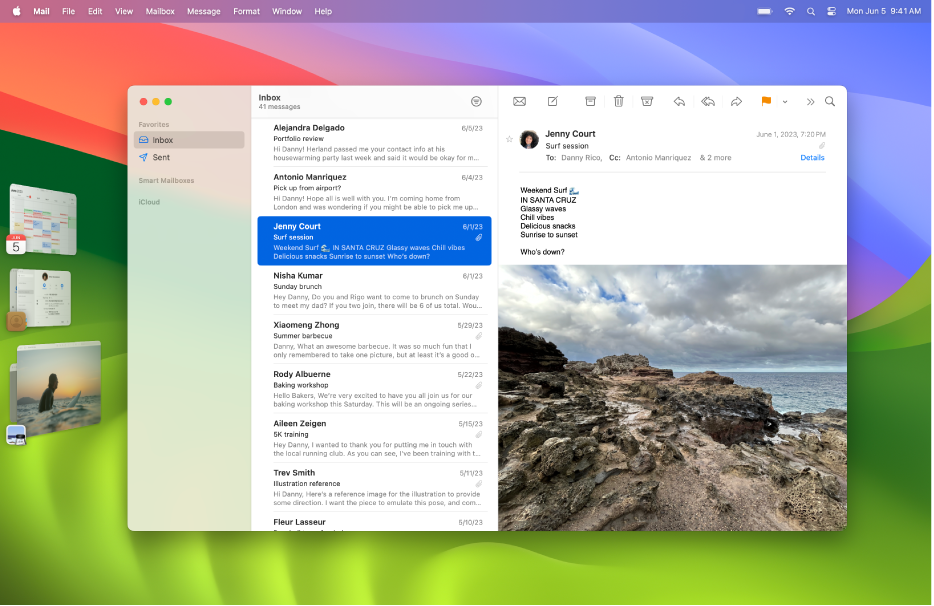
स्टेज मैनेजर को चालू या बंद करें
आप उस विधि का उपयोग करने के लिए स्टेज मैनेजर और पारंपरिक विंडो के बीच तेज़ी-से आगे-पीछे मूव हो सकते हैं जो आपके द्वारा किए जाने वाले कार्य के लिए सबसे उपयुक्त है।
अपने Mac निम्नांकित में से एक करें :
अपने Mac पर, Apple मेनू

 पर क्लिक करें। (आपको नीचे स्क्रोल करना होगा।) दाईं ओर डेस्कटॉप और स्टेज मैनेजर पर जाएँ, फिर स्टेज मैनेजर को चालू या बंद करें।
पर क्लिक करें। (आपको नीचे स्क्रोल करना होगा।) दाईं ओर डेस्कटॉप और स्टेज मैनेजर पर जाएँ, फिर स्टेज मैनेजर को चालू या बंद करें।मेनू बार में कंट्रोल सेंटर
 पर क्लिक करें, फिर इसे चालू या बंद करने के लिए स्टेज मैनेजर
पर क्लिक करें, फिर इसे चालू या बंद करने के लिए स्टेज मैनेजर  पर क्लिक करें।
पर क्लिक करें।
स्टेज मैनेजर का उपयोग करें
अपने Mac पर, निम्नांकित में से कोई कार्य करें :
एक से दूसरे ऐप पर जाएँ : स्क्रीन की बाईं ओर दिए गए ऐप पर क्लिक करें।
विंडो को प्रबंधित करें : अपने वर्कफ़्लो के अनुरूप विंडो की स्थिति बदलें, उसका आकार बदलें और ओवरलैप करें।
ऐप्स को समूहित करें : किसी ऐप को स्क्रीन के केंद्र में ऐप्स के समूह में जोड़ने के लिए उसे स्क्रीन की बाईं ओर से खींचें।
ऐप्स को असमूहीकृत करें : किसी ऐप को समूह से निकालने के लिए उसे स्क्रीन की बाईं ओर खींचें।
यदि आपने स्टेज मैनेजर सेटिंग्ज़ में “स्टेज मैनेजर में हालिया ऐप्स दिखाएँ” बंद कर दिया है, तो बाईं ओर ऐप्स की सूची छिपी हुई है। इसे दिखाने के लिए पॉइंटर को स्क्रीन के बाएँ किनारे पर मूव करें।
मेन्यू बार में स्टेज मैनेजर दिखाएँ या छिपाएँ
स्टेज मैनेजर हमेशा कंट्रोल सेंटर में उपलब्ध होता है। आप इसे मेनू बार में भी दिखाने का विकल्प चुन सकते हैं।
अपने Mac पर Apple मेनू

 पर क्लिक करें। (आपको नीचे स्क्रोल करना होगा।)
पर क्लिक करें। (आपको नीचे स्क्रोल करना होगा।)दाईं ओर स्टेज मैनेजर के आगे पॉप-अप मेनू पर क्लिक करें, फिर “मेनू बार में दिखाएँ या मेनू बार में न दिखाएँ” चुनें।
स्टेज मैनेजर की सेटिंग्ज़ बदलें
अपने Mac पर, Apple मेनू

 पर क्लिक करें। (आपको नीचे स्क्रोल करना होगा।)
पर क्लिक करें। (आपको नीचे स्क्रोल करना होगा।)दाईं ओर डेस्कटॉप और स्टेज मैनेजर पर जाएँ।
“आइटम दिखाएँ” के आगे चेकबॉक्स चयनित या अचयनित करें :
डेस्कटॉप पर : डेस्कटॉप आइटम दिखाएँ।
स्टेज मैनेजर में : स्टेज मैनेजर चालू होने पर डेस्कटॉप आइटम दिखाएँ।
यदि यह विकल्प बंद है, तो डेस्कटॉप पर आइटम छिपे हुए हैं—जब आप उन तक पहुँचना चाहते हैं, तो आइटम दिखाने के लिए डेस्कटॉप पर क्लिक करें।
“डेस्कटॉप दिखाने के लिए वॉलपेपर पर क्लिक करें” पॉपअप मेनू पर क्लिक करें, फिर एक विकल्प चुनें :
हमेशा : वॉलपेपर पर क्लिक करने पर आपके डेस्कटॉप आइटम और विजेट दिखाने के लिए सभी विंडो मूव हो जाती हैं।
केवल स्टेज मैनेजर में : जब स्टेज मैनेजर चालू होता है, तो वॉलपेपर पर क्लिक करने पर आपके डेस्कटॉप आइटम और विजेट दिखाने के लिए सभी विंडो मूव हो जाती हैं।
स्टेज मैनेजर को चालू या बंद करें।
“स्टेज मैनेजर में हालिया ऐप्स दिखाएँ।” चालू या बंद करें।
यदि यह विकल्प बंद है, तो हाल ही में उपयोग किए गए ऐप्स छिपे हुए हैं—संक्षिप्त रूप से दिखाने के लिए पॉइंटर को स्क्रीन के बाएँ किनारे पर ले जाएँ।
“किसी ऐप्लिकेशन से विंडो दिखाएँ” पॉप-अप मेनू पर क्लिक करें, फिर एक विकल्प चुनें :
एक बार में सभी : जब आप किसी ऐप पर स्विच करते हैं, तो उसके लिए सभी उपलब्ध विंडो दिखाएँ।
एक बार में एक : जब आप किसी ऐप पर स्विच करते हैं, तो उसके लिए केवल सबसे हाल ही में उपयोग की गई विंडो दिखाएँ।
इस विकल्प के बंद होने पर किसी अलग विंडो पर स्विच करने के लिए, अगली उपलब्ध विंडो खोलने के लिए बाईं ओर स्थित ऐप को फिर से क्लिक करें।