
Mac पर विजेट जोड़ें और कस्टमाइज़ करें
अपने Mac पर, विजेट को डेस्कटॉप या सूचना केंद्र पर जोड़ें ताकि आप सीधे डेस्कटॉप से अपने शेड्यूल, पसंदीदा डिवाइस, मौसम, शीर्ष हेडलाइन इत्यादि पर अच्छे से ध्यान दे सकें।
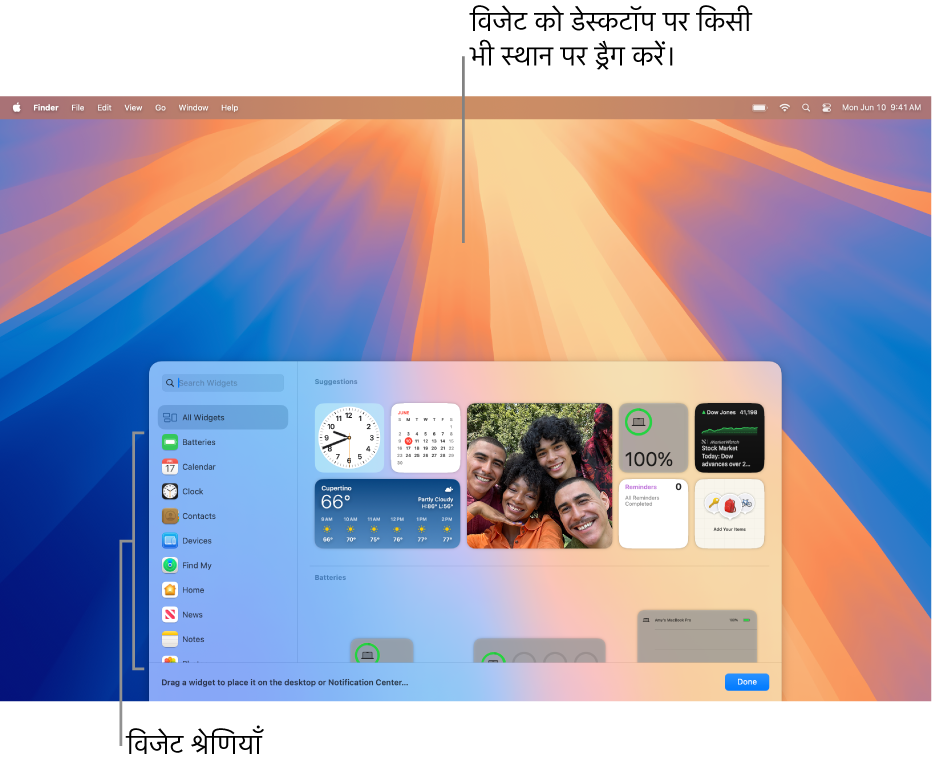
सूचना केंद्र खोलने के लिए मेनू बार में तिथि और समय पर क्लिक करें या ट्रैकपैड के दाएँ किनारे से दो उँगलियों से बाईं ओर स्वाइप करें। इसे बंद करने के लिए डेस्कटॉप पर कहीं पर भी क्लिक करें।
नुस्ख़ा : यदि आपके डेस्कटॉप विजेट अन्य विंडोज़ द्वारा छिपाए गए हैं, तो खुली विंडोज़ को मूव करने के लिए वॉलपेपर पर क्लिक करें, ताकि आप विजेट देख सकें।
यदि आप नहीं चाहते कि डेस्कटॉप पर क्लिक करते समय खुली विंडो हट जाएँ, तो आप सिर्फ़ Stage Manager में डेस्कटॉप और Dock सेटिंग्ज़ में “डेस्कटॉप दिखाने के लिए वॉलपेपर पर क्लिक करें” सेटिंग बदल सकते हैं। ऐसा करने के बाद, जब आप स्टेज मैनेजर का उपयोग कर रहे होते हैं, तो केवल डेस्कटॉप पर क्लिक करने से विंडोज़ दूर मूव हो जाती हैं।
विजेट को डेस्कटॉप पर जोड़ें
अपने Mac पर, वॉलपेपर पर कंट्रोल-क्लिक करें, फिर विजेट संपादित करें चुनें।
विजेट गैलरी में, विजेट खोजें। या किसी श्रेणी पर क्लिक करें, ताकि इसके उपलब्ध विजेट देख सकें।
विजेट को डेस्कटॉप पर जोड़ने के लिए, नीचे दिए गए कामों से कोई एक करें :
विजेट को डेस्कटॉप पर ऑटोमैटिकली रखें : विजेट पर क्लिक करें (या विजेट के जोड़ें बटन
 पर क्लिक करें)।
पर क्लिक करें)।विजेट को डेस्कटॉप पर मैनुअली रखें : विजेट को डेस्कटॉप पर कहीं भी ड्रैग करें।
नए विजेट का स्थान बदलने के लिए उसे डेस्कटॉप पर किसी अन्य स्थान पर ड्रैग करें। यदि आप निर्णय लेते हैं कि आपको नया विजेट नहीं चाहिए, तो उसके “हटाएँ” बटन
 पर क्लिक करें।
पर क्लिक करें।विजेट जोड़ने का काम पूरा होने के बाद, विजेट गैलरी के कोने में नीचे-दाईं ओर पूर्ण पर क्लिक करें।
सूचना केंद्र में विजेट जोड़ें
अपने Mac पर सूचना केंद्र खोलने के लिए मेनू बार में तिथि और समय पर क्लिक करें।
सूचना केंद्र में सबसे नीचे “विजेट संपादित करें” पर क्लिक करें।
विजेट गैलरी में, विजेट खोजें। या किसी श्रेणी पर क्लिक करें, ताकि इसके उपलब्ध विजेट देख सकें।
विजेट को सूचना केंद्र पर जोड़ने के लिए, नीचे दिए गए कामों से कोई एक करें :
विजेट को डेस्कटॉप पर ऊपरी-दाईं ओर ड्रैग करें।
विजेट पर क्लिक करें (या विजेट के जोड़ें बटन
 पर क्लिक करें)।
पर क्लिक करें)।
सूचना केंद्र में नए विजेट का स्थान बदलने के लिए उसे ऊपर या नीचे ड्रैग करें। यदि आप निर्णय लेते हैं कि आपको नया विजेट नहीं चाहिए, तो उसके “हटाएँ” बटन
 पर क्लिक करें।
पर क्लिक करें।विजेट जोड़ने का काम पूरा होने के बाद, विजेट गैलरी के कोने में नीचे-दाईं ओर पूर्ण पर क्लिक करें।
Mac पर iPhone विजेट का उपयोग करें
आपके iPhone पर इंस्टॉल किए गए ऐप्स से विजेट का इस्तेमाल करने के लिए, सुनिश्चित करें कि निम्नलिखित आवश्यकताएँ पूरी हों :
आपके iPhone में iOS 17 या उसके बाद का संस्करण इस्तेमाल होता है।
आप अपने iPhone और अपने Mac पर समान Apple खाते में साइन इन हैं।
आपका iPhone आपके Mac के पास या आपके Mac के समान वाई-फ़ाई नेटवर्क पर है।
अपने Mac पर, Apple मेनू

 पर क्लिक करें। (आपको नीचे स्क्रोल करना होगा।)
पर क्लिक करें। (आपको नीचे स्क्रोल करना होगा।)विजेट पर जाएँ, फिर “iPhone विजेट का उपयोग करें” चालू करें।
आपके iPhone विजेट अब विजेट गैलरी से डेस्कटॉप या सूचना केंद्र में जोड़ने के लिए विजेट गैलरी में उपलब्ध हैं।
जब आप किसी विजेट पर क्लिक करते हैं, यदि आपको “जारी रखने के लिए अपने iPhone पर [ऐप का नाम] खोलें” संदेश दिखाई देता है, तो इसका मतलब है कि ऐप आपके Mac पर इंस्टॉल नहीं है। इसके साथ इंटरैक्ट करने के लिए आपको अपने iPhone पर ऐप खोलना होगा। कुछ तृतीय-पक्ष ऐप्स iPhone और Mac दोनों के लिए उपलब्ध नहीं हैं।
विजेट कस्टमाइज़ करें
अपने Mac पर, विजेट पर कंट्रोल-क्लिक करें।
इनमें से कोई एक कार्य करें :
विजेट द्वारा दिखाई जाने वाली जानकारी बदलें : संपादित करें [विजेट नाम] चुनें, फिर विकल्प बदलें या उसे बदलने के लिए चिह्नांकित जानकारी पर क्लिक करें। उदाहरण के लिए, रिमाइंडर के लिए विजेट सूची में, अलग-अलग रिमाइंडर सूची चुनने के लिए चिह्नांकित सूची पर क्लिक करें। जब आप प्रक्रिया पूरी कर लें, तो विजेट में पूर्ण पर क्लिक करें।
नोट : यदि संपादित करें [विजेट का नाम] शॉर्टकट मेनू में उपलब्ध नहीं है, तो आप वह नहीं बदल सकते जो विजेट दिखा रहा है।
विजेट का आकार बदलें : कोई अन्य आकार चुनें।
विजेट हटाएँ : विजेट हटाएँ चुनें।
विजेट को डेस्कटॉप से हटाएँ
अपने Mac पर, वॉलपेपर पर क्लिक करें, फिर विजेट संपादित करें चुनें।
उस विजेट के लिए हटाएँ बटन
 पर क्लिक करे जिसे आप हटाना चाहते हैं।
पर क्लिक करे जिसे आप हटाना चाहते हैं।
सूचना केंद्र से विजेट हटाएँ
अपने Mac पर सूचना केंद्र खोलें।
निम्न में से कोई एक करें :
आप जिस विजेट को हटाने चाहते हैं, उस पर कंट्रोल-क्लिक करें, फिर शॉर्टकट मेनू से “विजेट हटाएँ” चुनें।
पॉइंटर को उस विजेट के ऊपर मूव करें जिसे आप हटाना चाहते हैं, ऑप्शन-की को दबाएँ रखें, फिर
 पर क्लिक करें।
पर क्लिक करें।
विजेट सेटिंग्ज़ बदलें
अपने Mac पर, Apple मेनू

 पर क्लिक करें। (आपको नीचे स्क्रोल करना होगा।)
पर क्लिक करें। (आपको नीचे स्क्रोल करना होगा।)विजेट पर जाएँ।
“विजेट दिखाएँ” के आगे चेकबॉक्स चयनित या अचयनित करें।
डेस्कटॉप पर : डेस्कटॉप पर विजेट दिखाएँ।
स्टेज मैनेजर में : स्टेज मैनेजर चालू होने पर विजेट दिखाएँ।
यदि यह विकल्प बंद है, तो डेस्कटॉप पर आइटम छिपे हुए हैं—जब आप उन तक पहुँचना चाहते हैं, तो आइटम दिखाने के लिए डेस्कटॉप पर क्लिक करें।
“विजेट शैली” पॉप-अप मेनू पर क्लिक करें, फिर कोई विकल्प चुनें :
ऑटोमैटिक : मोनोक्रोम और फ़ुल-कलर के बीच में ऑटोमैटिकली स्विच करें।
मोनोक्रोम : विजेट को हमेशा मोनोक्रोम में दिखाएँ।
फ़ुल-कलर : विजेट को हमेशा फ़ुल-कलर में दिखाएँ।
“iPhone विजेट का उपयोग करें” को चालू या बंद करें।