
Mac पर ड्वेल का उपयोग करके पॉइंटर नियंत्रित करें
यदि आप ऐक्सेसिबिलिटी कीबोर्ड को सक्षम करते हैं, तो आप ड्वेल का उपयोग कर सकते हैं, जिससे आपको आँख या हेड-ट्रैकिंग तकनीक का उपयोग करके माउस क्रियाएँ संपन्न करने की सुविधा मिलती है। आप आसानी से ड्वेल क्रियाओं को ऐक्सेस कर सकते हैं, जैसे बायाँ क्लिक, ऐक्सेसिबिलिटी कीबोर्ड और कस्टम पैनल में या मेनू बार में।
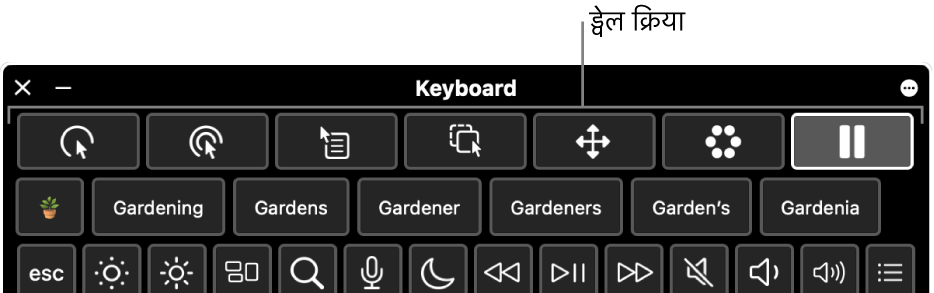
ड्वेल क्रिया चुनने के बाद आप उस आइटम पर सेट की गई अवधि तक (जिसे ड्वेल समय कहा जाता है) रहते हैं या ड्वेल करते हैं, जिस पर आप क्लिक करना चाहते हैं, जिसे ड्रैग करना या स्क्रोल करना चाहते है, फिर क्रिया संपन्न की जाती है।
ड्वेल चालू करें
अपने Mac पर Apple मेनू

 पर क्लिक करें, फिर दाईं ओर कीबोर्ड पर क्लिक करें। (आपको नीचे स्क्रोल करना पड़ सकता है।)
पर क्लिक करें, फिर दाईं ओर कीबोर्ड पर क्लिक करें। (आपको नीचे स्क्रोल करना पड़ सकता है।)ऐक्सेसिबिलिटी कीबोर्ड चालू करें।
ऐक्सेसिबिलिटी कीबोर्ड विकल्पों के बारे में जानकारी के लिए विंडो के निचले-दाएँ कोने में
 पर क्लिक करें।
पर क्लिक करें। पर क्लिक करें, ड्वेल पर जाएँ, फिर निम्नलिखित में से कोई एक चालू करें :
पर क्लिक करें, ड्वेल पर जाएँ, फिर निम्नलिखित में से कोई एक चालू करें :पैनल में ड्वेल क्रियाएँ टूलबार की अनुमति दें : ऐक्सेसिबिलिटी कीबोर्ड और कस्टम पैनल के शीर्ष पर ड्वेल टूलबार दिखाई देता है।
मेनू बार में ड्वेल क्रियाएँ दिखाएँ : मेनू बार में ड्वेल स्टेटस मेनू दिखता है।
पैनल में हमेशा ड्वेल : ऐक्सेसिबिलिटी कीबोर्ड और कस्टम पैनल में आइटम चुनने के लिए ड्वेल का हमेशा उपयोग करें, चाहे ड्वेल को पॉज़ किया गया हो।
आप इन विकल्पों को ऐक्सेसिबिलिटी कीबोर्ड से भी चालू कर सकते हैं। कीबोर्ड के सबसे ऊपर दाएँ कोने पर, पैनल विकल्प बटन ![]() पर क्लिक करें, ड्वेल चुनें, फिर विकल्प चुनें।
पर क्लिक करें, ड्वेल चुनें, फिर विकल्प चुनें।
ड्वेल क्रियाओं का उपयोग करें
यदि आप अपने Mac पर ऐक्सेसिबिलिटी कीबोर्ड के साथ ड्वेल का उपयोग कर रहे हैं, तो इस पर आधारित कि आप ड्वेल विकल्प कैसे सेट करते हैं, आप ऐक्सेसिबिलिटी कीबोर्ड और कस्टम पैनल से या मेनू बार में मौजूद ड्वेल स्थिति मेनू से ड्वेल क्रियाओं को ऐक्सेस कर सकते हैं।
अपने Mac पर निम्नलिखित में से कोई एक ड्वेल क्रिया चुनें :
पर बायाँ क्लिक करें
 : जब आप किसी आइटम पर ड्वेल करते हैं तब एक बायाँ क्लिक प्रदर्शित करता है।
: जब आप किसी आइटम पर ड्वेल करते हैं तब एक बायाँ क्लिक प्रदर्शित करता है।पर डबल क्लिक करें
 : जब आप किसी आइटम पर ड्वेल करते हैं तब एक डबल क्लिक प्रदर्शित करता है।
: जब आप किसी आइटम पर ड्वेल करते हैं तब एक डबल क्लिक प्रदर्शित करता है।पर दायाँ क्लिक करें
 : जब आप किसी आइटम पर ड्वेल करते हैं तब एक दायाँ क्लिक प्रदर्शित करता है।
: जब आप किसी आइटम पर ड्वेल करते हैं तब एक दायाँ क्लिक प्रदर्शित करता है।को ड्रैग और ड्रॉप करें
 : आप जिस आइटम पर ड्वेल करते हैं उसे ड्रैग कर ड्वेल करता है।
: आप जिस आइटम पर ड्वेल करते हैं उसे ड्रैग कर ड्वेल करता है।जब उल्टी गिनती पूरी हो जाती है, तब पॉइंटर संकेत करता है कि आइटम ड्रैग किया जा सकता है। आप जहाँ आइटम ड्रॉप करना चाहते हैं वहाँ ड्वेल करते हैं तो आइटम वहाँ खिसक जाता है, उल्टी गिनती शुरु होती है और जहाँ यह पूरी होती है आइटम ड्रॉप हो जाता है।
स्क्रोल मेनू
 : आप जिस आइटम पर ड्वेल करते हैं उसे स्क्रोल करता है।
: आप जिस आइटम पर ड्वेल करते हैं उसे स्क्रोल करता है।ध्यान रखें कि आप उस कॉन्टेंट पर ड्वेल करें जिसे स्क्रोल किया जा सकता हो- उदाहरण के लिए, कोई वेबपेज या कोई दस्तावेज़। जब उल्टी गिनती पूरी हो जाती है, स्क्रोल संकेतक शीर्ष, नीचे तथा कॉन्टेंट के किनारे (इसे कैसे स्क्रोल किया जा सकता है इसपर निर्भर करता है) प्रकट होते हैं। उस दिशा में स्क्रोल करने के लिए स्क्रोल सूचक पर ड्वेल करता है।
नोट : स्क्रोल मेनू में मौजूद स्क्रोल संकेतकों का रंग प्रकटन सेटिंग्ज़ में सेट किए गए चिह्नांकन रंग द्वारा निर्धारित किया जाता है। अपने Mac पर चिह्नांकन रंग बदलने के लिए, Apple मेनू

 पर क्लिक करें। (आपको नीचे स्क्रोल करना पड़ सकता है।)
पर क्लिक करें। (आपको नीचे स्क्रोल करना पड़ सकता है।)विकल्प मेनू
 : जब आप किसी आइटम पर ड्वेल करते हैं तब एक विकल्प मेनू प्रदर्शित करता है।
: जब आप किसी आइटम पर ड्वेल करते हैं तब एक विकल्प मेनू प्रदर्शित करता है।जब आप विकल्प मेनू से कोई क्रिया चुनते हैं, यह केवल एक बार प्रयुक्त होती है - क्रिया दुहराई नहीं जाती है। देखें विकल्प मेनू का इस्तेमाल करें नीचे।
पॉज़ करें
 : आपके स्क्रीन के चारों ओर मूव करने या आइटम पर ड्वेल करने पर रुकता नहीं है या कोई क्रिया नहीं करता है। यह क्रिया तब उपयोगी होती है, जब आप क्रियाओं से एक विराम लेना चाहते हैं- उदाहरण के लिए, कोई वेबपेज पढ-अने या कोई फ़िल्म देखना।
: आपके स्क्रीन के चारों ओर मूव करने या आइटम पर ड्वेल करने पर रुकता नहीं है या कोई क्रिया नहीं करता है। यह क्रिया तब उपयोगी होती है, जब आप क्रियाओं से एक विराम लेना चाहते हैं- उदाहरण के लिए, कोई वेबपेज पढ-अने या कोई फ़िल्म देखना।जब आप ड्वेल क्रिया फिर से वापस लाना या प्रदर्शित करना चाहते हैं, तो ऐक्सेसिबिलिटी कीबोर्ड में किसी भी ड्वेल क्रिया पर ध्यान केंद्रित करें। अगर ऐक्सेसिबिलिटी कीबोर्ड छिपा हुआ है, तो उसे दिखाने के लिए असाइन किए गए ड्वेल कॉर्नर पर ड्वेल करें (जैसा कि ऐक्सेसिबिलिटी के लिए कीबोर्ड सेटिंग्ज़ में सेट है)।
जिस स्थान पर आप चाहते हैं कि क्रिया प्रदर्शित हो, उस स्थान पर ड्वेल करें—उदाहरण के लिए, किसी चेकबॉक्स पर या इमेज पर।
ड्वेल पॉइंटर
 आइटम पर प्रकट होता है और ड्वेल समय की उल्टी गिनती शुरु होती है (पॉइंटर वृत्त ख़ाली होना शुरू होता है)। उल्टी गिनती जब पूरी हो जाती है, क्रिया प्रदर्शित होती है।
आइटम पर प्रकट होता है और ड्वेल समय की उल्टी गिनती शुरु होती है (पॉइंटर वृत्त ख़ाली होना शुरू होता है)। उल्टी गिनती जब पूरी हो जाती है, क्रिया प्रदर्शित होती है।नुस्ख़ा : आप ड्वेल पॉइंटर का रंग बदल सकते हैं, ताकि ड्वेल समय की उल्टी गिनती के दौरान उसे खोजना आसान हो। यदि आप उलटी गिनती नहीं देखना चाहते हैं, तो ड्वेल सेटिंग्ज़ में "ड्वेल समय संकेतक छिपाएँ" चालू करें।
ड्वेल स्थिति मेनू का उपयोग करें
यदि आप अपने Mac पर ऐक्सेसिबिलिटी कीबोर्ड के साथ ड्वेल का उपयोग कर रहे हैं और आप मेनू बार में ड्वेल क्रियाओं को दिखाने के लिए चुनते हैं, तो आप ड्वेल स्थिति मेनू का उपयोग करके ड्वेल क्रियाओं को आसानी से ऐक्सेस सकते हैं। ज्योंही आप विभिन्न ड्वेल क्रियाओं का इस्तेमाल करते हैं मेनू बार में प्रदर्शित आइकॉन बदल जाता है।
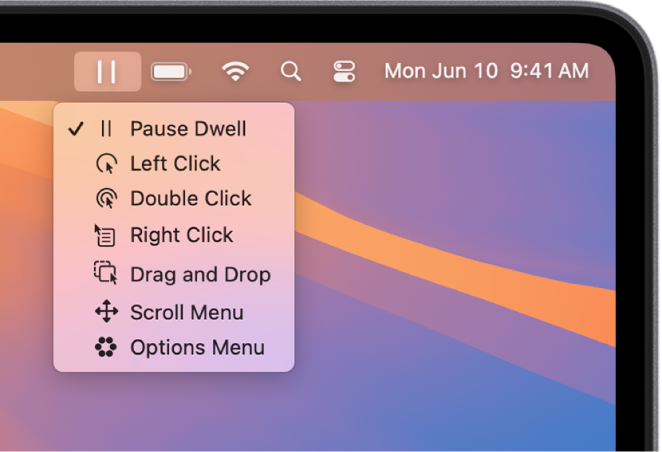
जब ऐक्सेसिबिलिटी कीबोर्ड या कस्टम पैनल छिपा हुआ हो, तब अपने Mac पर मौजूद ड्वेल स्थिति मेनू ड्वेल क्रियाओं को बदलने के लिए उपयोगी है। एक क्रिया चुनने के लिए बाएँ क्लिक हमेशा स्थिति मेनू में प्रदर्शित होता है, चाहे मौजूदा ड्वेल क्रिया कुछ भी क्यों न हो।
मेनू खोलें : अपने Mac पर मेनू बार में स्थिति मेनू पर ड्वेल करें। ड्वेल पॉइंटर
 स्टेट मेनू पर दिखाई देता है और ड्वेल समय की उल्टी गिनती शुरू होती है (पॉइंटर वृत्त ख़ाली होना शुरू होता है)। उल्टी गिनती जब पूरी हो जाती है, मेनू खुलता है।
स्टेट मेनू पर दिखाई देता है और ड्वेल समय की उल्टी गिनती शुरू होती है (पॉइंटर वृत्त ख़ाली होना शुरू होता है)। उल्टी गिनती जब पूरी हो जाती है, मेनू खुलता है।नोट : यदि आप स्क्रीन पर रहने के समय उलटी गिनती नहीं देखना चाहते हैं, तो ड्वेल सेटिंग्ज़ में "छिपाएँ रहने के समय सूचक" चालू करें।
मेनू से कोई क्रिया चुनें : अपने Mac पर क्रिया पर ड्वेल करें। उल्टी गिनती जब पूरी हो जाती है, क्रिया चयनित होती है।
विकल्प मेनू का इस्तेमाल करें
यदि आप अपने Mac पर ऐक्सेसिबिलिटी कीबोर्ड के साथ ड्वेल का उपयोग कर रहे हैं, तो आप विभिन्न ड्वेल क्रियाओं के बीच स्विच करने के लिए विकल्प मेनू का उपयोग कर सकते हैं। जब आप विकल्प मेनू से कोई क्रिया चुनते हैं, यह केवल एक बार प्रयुक्त होती है - क्रिया दुहराई नहीं जाती है।
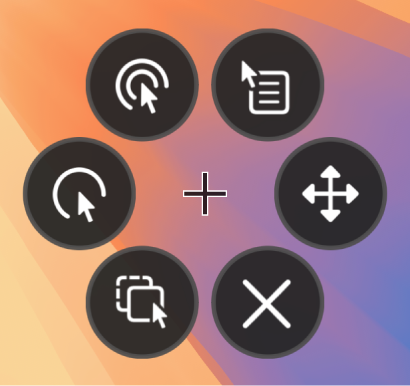
नुस्ख़ा : विकल्प मेनू के मध्य में क्रॉसहेयर वह लक्षित स्थान सूचित करता है, जहाँ क्रिया संपन्न की जाएगी।
एक क्रिया चुनें : अपने Mac पर विकल्प मेनू में जिस क्रिया को आप चुनना चाहते हैं, उस पर ड्वेल करें—उदाहरण के लिए, डबल-क्लिक क्रिया। ड्वेल पॉइंटर
 बटन पर दिखाई देता है और ड्वेल समय की उल्टी गिनती शुरू होती है (पॉइंटर वृत्त ख़ाली होना शुरू होता है)। उल्टी गिनती पूरी होने पर, बटन चयनित होता है और लक्षित स्थान पर क्रिया प्रदर्शित होती है।
बटन पर दिखाई देता है और ड्वेल समय की उल्टी गिनती शुरू होती है (पॉइंटर वृत्त ख़ाली होना शुरू होता है)। उल्टी गिनती पूरी होने पर, बटन चयनित होता है और लक्षित स्थान पर क्रिया प्रदर्शित होती है।नोट : यदि आप स्क्रीन पर रहने के समय उलटी गिनती नहीं देखना चाहते हैं, तो ड्वेल विकल्प में "छिपाएँ रहने के समय सूचक" का चयन करें।
मेनू बंद करें : अपने Mac पर विकल्प मेनू में, मेनू के सबसे नीचे
 पर ड्वेल करें। उल्टी गिनती जब पूरी हो जाती है, विकल्प मेनू बंद हो जाता है।
पर ड्वेल करें। उल्टी गिनती जब पूरी हो जाती है, विकल्प मेनू बंद हो जाता है।
अगर आप कस्टम पैनल में हैं और ऐक्सेसिबिलिटी कीबोर्ड या होम पैनल पर लौटना चाहते हैं, तो पैनल के ऊपरी-दाएँ कोने में ![]() पर क्लिक करें।
पर क्लिक करें।
ऐप्स के लिए सामान्य कार्यों और क्रियाओं को सरल बनाने के लिए, कस्टम पैनल बनाने के लिए आप पैनल एडिटर का उपयोग कर सकते हैं।
नुस्ख़ा : जब आप स्क्रीन के किसी कोने पर ध्यान देते हैं, तो आप ऐक्सेसिबिलिटी कीबोर्ड या होम पैनल दिखाएँ जाने के लिए विकल्प सेट कर सकते हैं। ऐक्सेसिबिलिटी के लिए कीबोर्ड सेटिंग्ज़ बदलें देखें।