
Mac पर तस्वीर में Apple Intelligence का इस्तेमाल करें
Apple Intelligence के साथ,* कैप्चर की गई तस्वीर और वीडियो में आप किसी भी चीज़ का पता लगा सकते हैं और व्यवधान उत्पन्न करने वाली चीज़ों को हटा कर अपनी तस्वीरों के सबसे ज़रूरी हिस्सों पर फ़ोकस कर सकते हैं।
नोट : Apple Intelligence M1 या इसके बाद के संस्करण वाले Mac मॉडल पर macOS 15.1 या बाद के संस्करण में उपलब्ध है। यह जाँचने के लिए कि क्या Apple Intelligence आपके डिवाइस और भाषा के लिए उपलब्ध है, Apple सहायता आलेख Apple Intelligence आवश्यकताएँ देखें।
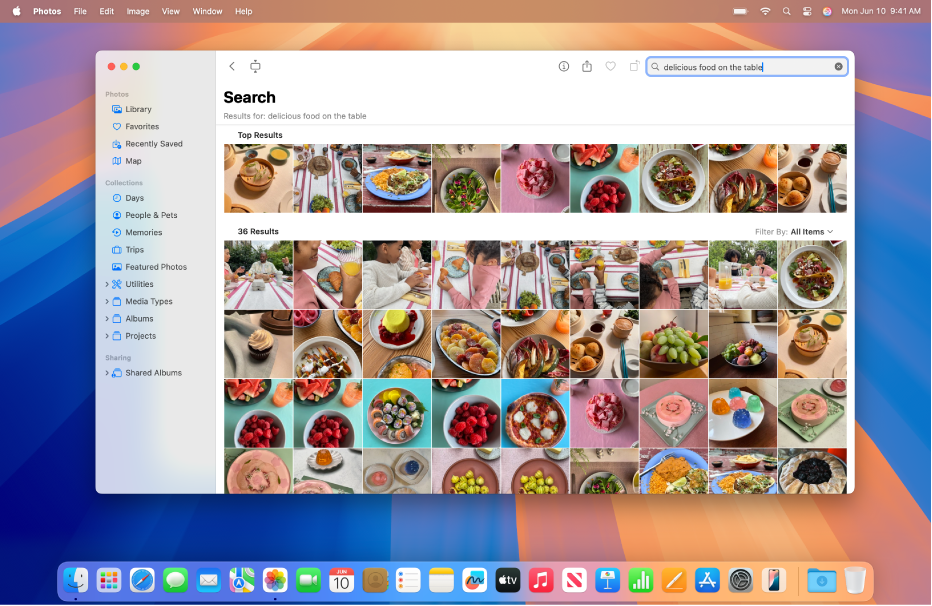
Apple Intelligence के साथ विशेष तस्वीर और वीडियो खोजें
Apple Intelligence किसी ख़ास तस्वीर या वीडियो में किसी ख़ास पल को ढूँढना और भी आसान बना देता है - बस बताएँ करें कि आप क्या ढूँढना चाहते हैं।
अपने Mac पर तस्वीर ऐप
 पर जाएँ।
पर जाएँ।टूलबार में खोज फ़ील्ड पर क्लिक करें।
नुस्ख़ा : खोजें फ़ील्ड को तुरंत सक्रिय करने के लिए कमांड-F दबाएँ।
प्राकृतिक भाषा का इस्तेमाल करके खोज फ़ील्ड में एक वर्णन टाइप करें, उदाहरण के लिए—“Maya skateboarding in a tie-dye shirt” या “Sadie cartwheeling on the grass।”
नोट : तस्वीर में लोगों और पालतू जानवरों के नाम रखने से जुड़ी अधिक जानकारी के लिए लोगों और पालतू जानवरों की तस्वीरें ढूँढें और उन्हें नाम दें देखें।
निम्नलिखित में से कोई एक काम करें :
सभी संग्रह देखें : अपने परिणामों में सभी संग्रह देखने के लिए सभी देखें पर क्लिक करें।
अपने परिणामों को फ़िल्टर करें : पॉप-अप मेनू के आधार पर फ़िल्टर पर क्लिक करें, फिर पसंदीदा, संपादित किया गया, तस्वीरें, वीडियो, स्क्रीनशॉट या कीवर्ड चुनें।
तस्वीर देखें : तस्वीर को देखने के लिए उस पर डबल-क्लिक करें, फिर अपने परिणामों में से तेज़ी-से अधिक तस्वीरें देखने के लिए ऐरो कीज़ को दबाएँ।
खोज परिणाम चुनें : एकाधिक तस्वीरें चुनने के लिए उन पर क्लिक करने के दौरान तस्वीर पर क्लिक करें या कमांड “की” को दबाएँ ताकि आप उन्हें शेयर कर सकें या किसी ऐल्बम में जोड़ सकें।
अपनी तस्वीरों से व्यवधान हटाएँ
किसी तस्वीर के बैकग्राउंड में मौजूद व्यवधानों को हटाने के लिए आप क्लीनअप टूल का उपयोग कर सकते हैं।
नोट : क्लीनअप अधिकतम भाषाओं और क्षेत्रों में, M1 या बाद के संस्करण वाले macOS 15.1 या बाद के संस्करण वाले Mac मॉडल पर उपलब्ध है।
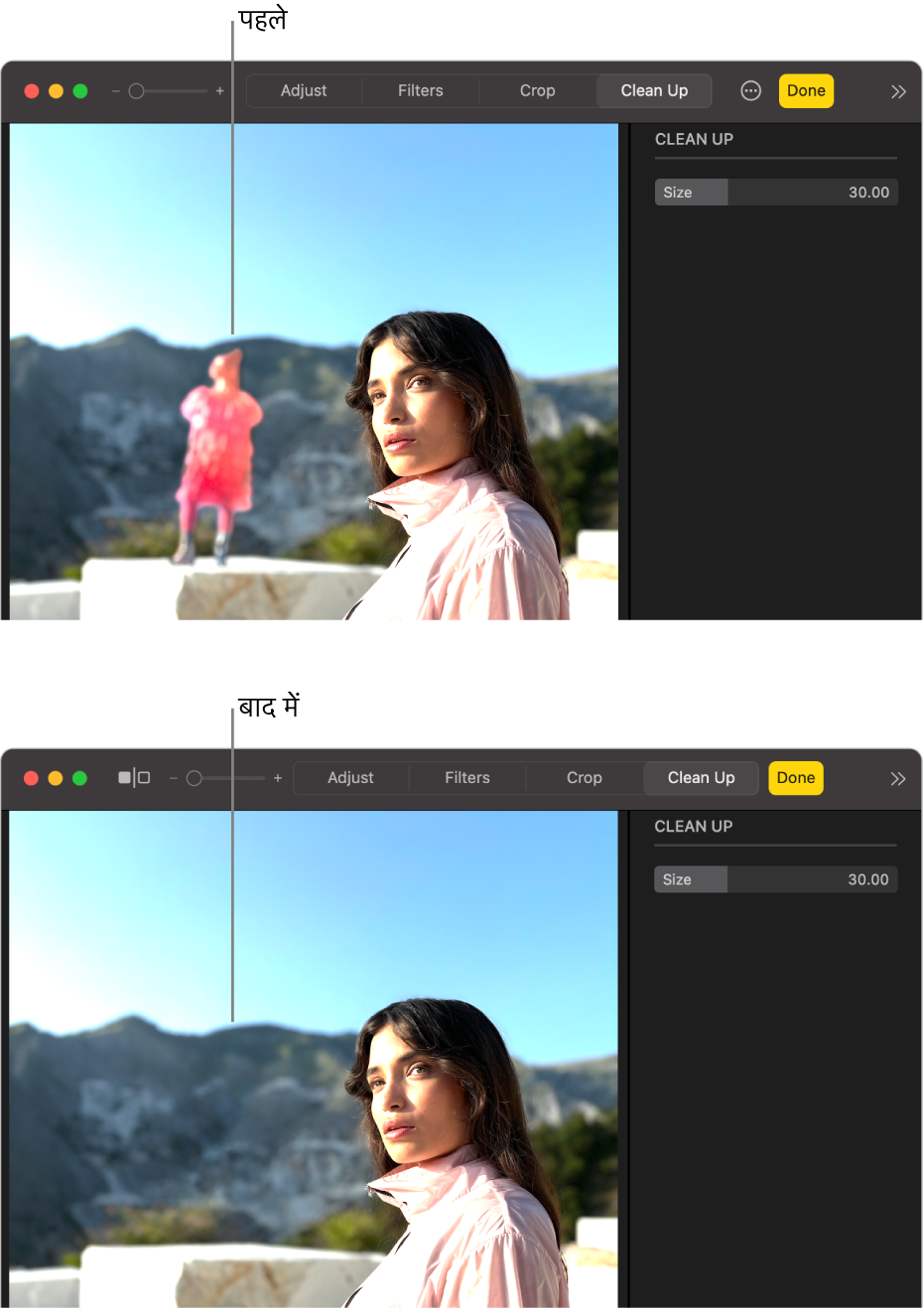
अपने Mac पर तस्वीर ऐप
 पर जाएँ।
पर जाएँ।किसी तस्वीर पर डबल-क्लिक करें, संपादित करें पर क्लिक करें, फिर टूलबार में क्लीनअप पर क्लिक करें।
नोट : क्लीनअप पर क्लिक करने के बाद, कुछ आइटम ऑटोमैटिकली चिह्नांकित हो सकते हैं ताकि आप उन्हें हटाने के लिए तेज़ी से क्लिक कर सकें।
कोई ब्रश आकार चुनने के लिए आकार स्लाइडर ड्रैग करें।
जिसे आप हटाना चाहते हैं उस पर क्लिक करें, ब्रश करें या गोला बनाएँ।
किसी तस्वीर पर ज़ूम इन या ज़ूम आउट करने के लिए, ज़ूम स्लाइडर को ड्रैग करें या ट्रैकपैड पर पिंच ओपन करें या क्लोज़ करें। ज़ूम की हुई इमेज को खिसकाने के लिए आप इसे ड्रैग कर सकते हैं।
नोट : अगर आप किसी व्यक्ति के चेहरे पर ब्रश करते हैं, तो उनका चेहरा पिक्सलेटेड प्रभाव से धुँधला हो सकता है।
जब आप प्रक्रिया पूरी कर लें, तो “पूर्ण” पर क्लिक करें।