Mac यूज़र गाइड
- आपका स्वागत है
- macOS Sequoia में क्या नया है
-
- आपके Mac पर मौजूद ऐप्स
- ऐप्स खोलें
- ऐप्स विंडो के साथ काम करें
- ऐप विंडो को टाइल में लगाएँ
- ऐप्स को फ़ुल स्क्रीन में इस्तेमाल करें
- Split View में ऐप्स का इस्तेमाल करें
- स्टेज मैनेजर का उपयोग करें
- App Store से ऐप्स डाउनलोड करें
- App Store से ऐप्स इंस्टॉल और फिर इंस्टॉल करें
- अन्य ऐप्स इंस्टॉल या अनइंस्टॉल करें
-
- Apple Intelligence शुरू करें
- लेखन टूल का इस्तेमाल करें
- मेल में Apple Intelligence का इस्तेमाल करें
- संदेश में Apple Intelligence का इस्तेमाल करें
- Siri के साथ Apple Intelligence का इस्तेमाल करें
- वेबपृष्ठ सारांश देखें
- ऑडियो रिकॉर्डिंग का सारांश प्राप्त करें
- Image Playground के साथ images इमेज बनाएँ
- तस्वीर में Apple Intelligence का इस्तेमाल करें
- सूचनाएँ सारांशित करें और व्यवधान कम करें
- Apple Intelligence के साथ ChatGPT का इस्तेमाल करें
- Apple Intelligence और गोपनीयता
- Apple Intelligence फ़ीचर के ऐक्सेस को ब्लॉक करें
-
- कार्य पर बने रहने के लिए फ़ोकस सेटअप करें
- Safari में पॉप-अप ब्लॉक करें
- डिक्टेशन का उपयोग करें
- हॉट कॉर्नर के साथ त्वरित क्रियाएँ करें
- ईमेल भेजें
- टेक्स्ट संदेश भेजें
- FaceTime कॉल करें
- तस्वीरें और वीडियो संपादित करें
- तस्वीर में टेक्स्ट से इंटरऐक्ट करने के लिए Live Text का इस्तेमाल करें
- क्विक नोट शुरू करें
- दिशानिर्देश पाएँ
-
- कॉन्टिन्यूटी का परिचय
- आस-पास के डिवाइस पर आइटम भेजने के लिए AirDrop का इस्तेमाल करें
- डिवाइस के बीच टास्क हैंड ऑफ़ करें
- अपने Mac से अपने iPhone कंट्रोल करें
- डिवाइस के बीच कॉपी और पेस्ट करें
- AirPlay के साथ वीडियो और ऑडियो स्ट्रीम करें
- अपने Mac पर कॉल और टेक्स्ट संदेश भेजें और प्राप्त करें
- अपने Mac के साथ अपने iPhone इंटरनेट कनेक्शन का उपयोग करें
- अपना वाई-फ़ाई पासवर्ड किसी अन्य डिवाइस के साथ शेयर करें
- iPhone का वेबकैम के रूप में उपयोग करें
- iPhone या iPad से स्केच, तस्वीर और स्कैन डालें
- Mac को अपनी Apple Watch से अनलॉक करें
- अपने iPad को दूसरे डिस्प्ले के रूप में इस्तेमाल करें
- Mac और iPad को नियंत्रित करने के लिए एक कीबोर्ड और माउस का उपयोग करें
- डिवाइस के बीच संगीत, किताबें इत्यादि सिंक करें
-
- पारिवारिक शेयरिंग सेटअप करें
- फ़ैमिली शेयरिंग अनुशंसाएँ पाएँ
- फ़ैमिली शेयरिंग समूह में परिवार के सदस्य जोड़ें
- फ़ैमिली शेयरिंग समूह से परिवार के सदस्यों हटाएँ
- शेयरिंग और अभिभावकीय सेटिंग्ज़ प्रबंधित करें
- तस्वीर लाइब्रेरी शेयर करें
- प्रोजेक्ट पर सहयोग करें
- आपसे शेयर किया गया कॉन्टेंट देखें
- अपने परिवार और दोस्तों को ढूँढें
-
- आप जो शेयर करते हैं उसे नियंत्रित करें
- सुरक्षित होने के लिए अपना Mac सेटअप करें
- आपके Mac का स्थान देखने के लिए ऐप्स को अनुमति दें
- गोपनीय ब्राउज़िंग का इस्तेमाल करें
- अपना डेटा सुरक्षित रखें
- पासवर्ड के बारे में समझें
- कमज़ोर और कंप्रोमाइज़ हुए पासवर्ड बदलें
- अपने Apple खाते को सुरक्षित रखें
- मेल गोपनीयता सुरक्षा का इस्तेमाल करें
- ऐप्स और वेबसाइट के लिए “Apple के साथ साइन इन करें” का उपयोग करें
- गुम हुआ डिवाइस ढूँढें
- आपके Mac के लिए संसाधन
- आपके अन्य Apple डिवाइस के लिए संसाधन
- कॉपीराइट

Mac पर Apple Intelligence की मदद से ऑडियो रिकॉर्डिंग का सारांश प्राप्त करें
आप नोट्स में ऑडियो रिकॉर्ड कर सकते हैं—जैसे क्लास लेक्चर या कोई ज़रूरी मीटिंग— फिर Apple Intelligence* का इस्तेमाल करते हुए ट्रांसक्रिप्ट का सारांश जनरेट कर सकते हैं, ताकि आप एक ही बार में सबसे ज़रूरी जानकारी तक पहुँच सकें।
नोट : Apple Intelligence M1 या इसके बाद के संस्करण वाले Mac मॉडल पर macOS 15.1 या बाद के संस्करण में उपलब्ध है। यह जाँचने के लिए कि क्या Apple Intelligence आपके डिवाइस और भाषा के लिए उपलब्ध है, Apple सहायता आलेख Apple Intelligence आवश्यकताएँ देखें।
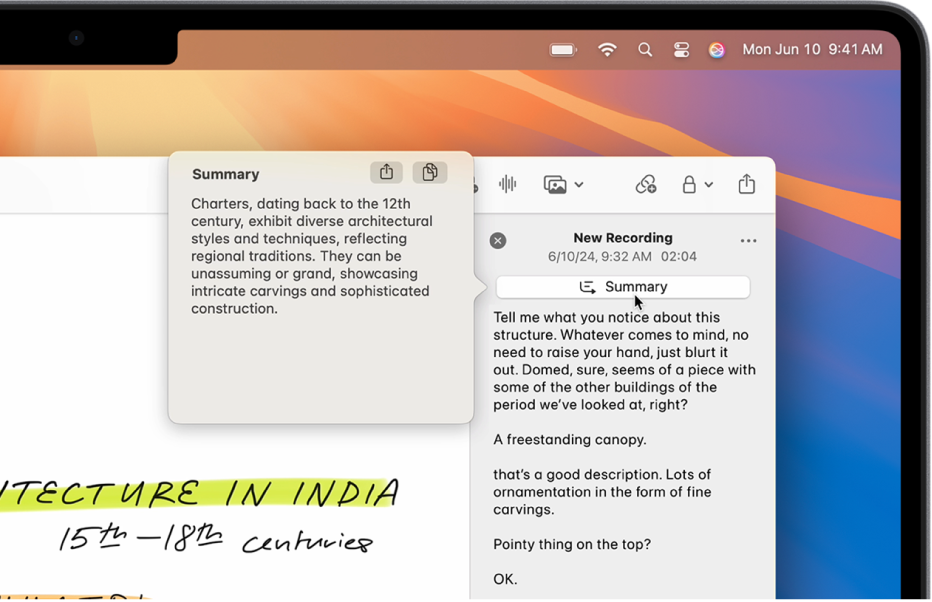
नोट्स में ऑडियो रिकॉर्डिंग का सारांश देखें
नोट्स ऐप में आपके द्वारा ऑडियो रिकॉर्ड करने के बाद, आप रिकॉर्डिंग का सारांश देख सकते हैं। यदि आपने अपने iPhone पर किसी फ़ोन कॉल को रिकॉर्ड किया है, तो आप वह सारांश अपने Mac पर नोट्स में भी देख सकते हैं।
अपने Mac पर नोट्स ऐप
 पर जाएँ।
पर जाएँ।रिकॉर्डिंग वाला नोट खोलें।
नोट : अगर आप अपने iPhone पर कोई कॉल रिकॉर्ड करते हैं, तो रिकॉर्डिंग कॉल रिकॉर्डिंग फ़ोल्डर में दिखाई देती है।
रिकॉर्डिंग पर क्लिक करें, फिर सारांश
 पर क्लिक करें।
पर क्लिक करें।
सारांश डायलॉग में, सारांश को कॉपी करने या शेयर करने के लिए, ![]() पर क्लिक करें, फिर “सारांश कॉपी करें” या “सारांश शेयर करें” चुनें।
पर क्लिक करें, फिर “सारांश कॉपी करें” या “सारांश शेयर करें” चुनें।