
Mac पर Touch ID का उपयोग करें
यदि आपके Mac या Magic Keyboard में Touch ID है, तो आप इसका उपयोग अपने Mac को अनलॉक करने, iTunes Store, App Store और Apple Books से की गईं ख़रीदारियों को अधिकृत करने और Apple Pay का उपयोग करके वेब पर ख़रीदारी करने के लिए कर सकते हैं। आप तृतीय-पक्ष ऐप्स में साइन इन करने के लिए Touch ID का भी उपयोग कर सकते हैं।
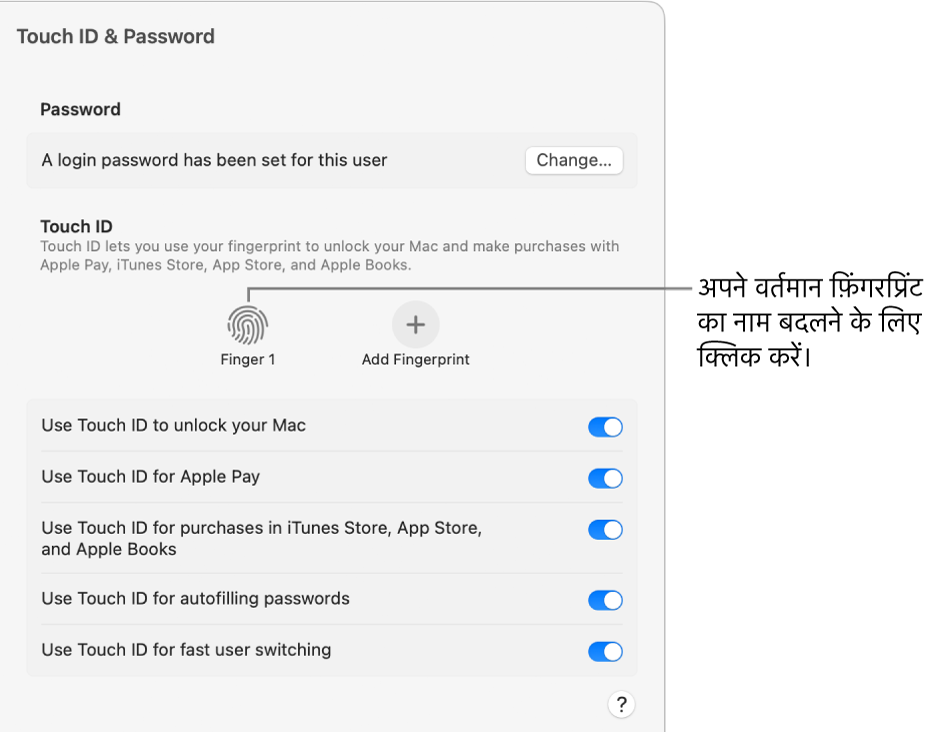
Touch ID सेटअप करें
अपने Mac पर, Apple मेनू

 पर क्लिक करें। (आपको नीचे स्क्रोल करना पड़ सकता है।)
पर क्लिक करें। (आपको नीचे स्क्रोल करना पड़ सकता है।)“फ़िंगरप्रिंट जोड़ें” पर क्लिक करें, अपना पासवर्ड दर्ज करें, फिर स्क्रीन पर आने वाले निर्देशों का पालन करें।
यदि आपके Mac या Magic Keyboard में Touch ID है, तो सेंसर आपके कीबोर्ड के शीर्ष दाईं ओर स्थित होता है। आप अपने यूज़र खाते में कुल तीन उँगलियों के फ़िंगरप्रिंट जोड़ सकते हैं (आप अपने Mac पर कुल पाँच फ़िंगरप्रिंट सहेज सकते हैं)।
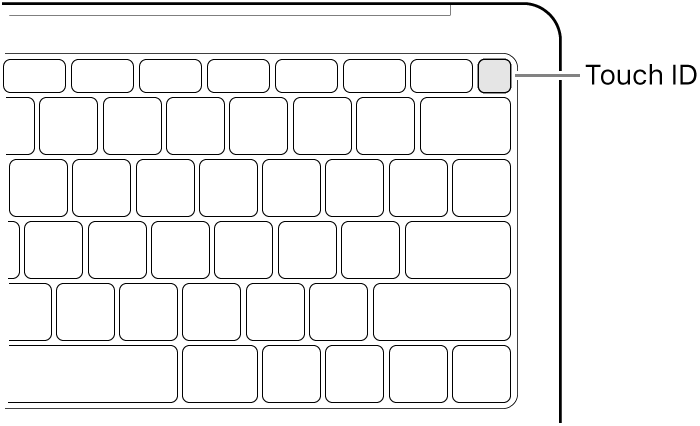
चुनें कि आप Touch ID का कैसे उपयोग करना चाहते हैं :
अपना Mac अनलॉक करें : Mac को स्लीप से वेक करने पर इसे अनलॉक करने के लिए Touch ID का उपयोग करें।
Apple Pay: Apple Pay का उपयोग करते हुए इस Mac पर खरीदारी पूर्ण करने के लिए Touch ID का उपयोग करें।
iTunes Store, App Store और Apple Books: Apple ऑनलाइन स्टोर से इस Mac पर ख़रीदारी को पूर्ण करने के लिए Touch ID का उपयोग करें।
पासवर्ड ऑटोफ़िल करें : यूज़रनेम और पासवर्ड ऑटोमैटिकली भरने और Safari और अन्य ऐप्स का उपयोग करते समय अनुरोध होने पर क्रेडिट कार्ड जानकारी ऑटोमैटिकली भरने के लिए Touch ID का उपयोग करें।
तेज़ यूज़र स्विचिंग : इस Mac पर यूज़र खातों के बीच स्विच करने के लिए Touch ID उपयोग करें।
फ़िंगरप्रिंट का नाम बदलें और डिलीट करें
अपने Mac पर, Apple मेनू

 पर क्लिक करें। (आपको नीचे स्क्रोल करना पड़ सकता है।)
पर क्लिक करें। (आपको नीचे स्क्रोल करना पड़ सकता है।)इनमें से कोई एक कार्य करें :
फ़िंगरप्रिंट नाम बदलें : फ़िंगरप्रिंट के नीचे के टेक्स्ट को क्लिक करें, फिर नाम दर्ज करें।
फ़िंगरप्रिंट डिलीट करें : फ़िंगरप्रिंट पर क्लिक करें, अपना पासवर्ड दर्ज करें, अनलॉक पर क्लिक करें, फिर डिलीट करें पर क्लिक करें।
अपने Mac को अनलॉक करने, लॉगिन करने या यूजर्स स्विच करने के लिए Touch ID का इस्तेमाल करें
इन कार्यों के लिए Touch ID का उपयोग करने के लिए, आपको अपना पासवर्ड दर्ज करके Mac में लॉगिन करना होगा।
अपना Mac और कुछ पासवर्ड-सुरक्षित आइटम अनलॉक करें : जब आप अपने Mac को स्लीप से जगाते हैं, या पासवर्ड-सुरक्षित आइटम खोलते हैं, तो संकेत दिया जाने पर बस अपनी उँगली को Touch ID पर रखें।
लॉगइन विंडो से लॉगइन करें : लॉगइन विंडो में अपने नाम पर क्लिक करें, फिर अपनी उँगली को Touch ID पर रखें।
केवल पासवर्ड वाले यूज़र खातों को Touch ID से अनलॉक किया जा सकता है। केवल-शेयरिंग वाले यूज़र और गेस्ट यूज़र Touch ID का उपयोग नहीं कर सकते।
यूज़र स्विच करें : तेज़ यूज़र स्विचिंग मेनू
 पर क्लिक करें, जो मेनू बार में होता है, एक एलग यूज़र चुनें, फिर अपनी उँगली को Touch ID पर रखें।
पर क्लिक करें, जो मेनू बार में होता है, एक एलग यूज़र चुनें, फिर अपनी उँगली को Touch ID पर रखें।दूसरे यूज़र पर स्विच करने के लिए Touch ID का उपयोग करने हेतु, आपको तीव्र यूज़र स्विचिंग सेट अप करने की आवश्यकता होगी, और जिस यूज़र पर आप स्विच करते हैं, वह पासवर्ड दर्ज करके Mac में पहले से लॉगइन होना चाहिए।
आइटमों को खरीदने के लिए Touch ID का इस्तेमाल करें
अपना पासवर्ड डालकर अपने Mac में लॉगिन करें।
Apple Pay का इस्तेमाल कर या किसी Apple स्टोर से आइटम खरीदें।
पूछा जाने पर Touch ID पर अपनी उँगली रखें।
यदि आपको Touch ID के साथ समस्या हो
यदि Touch ID आपका फ़िगरप्रिंट न पहचानता हो : इस बात का ध्यान रखें कि आपकी अंगुली साफ और सूखी हों, तब फिर प्रयास करें। नमी, लोशन, कट या सूखी त्वचा फ़िंगरप्रिंट मान्यता को प्रभावित कर सकती है।
यदि आपके पास Touch ID वाला Magic Keyboard है : यदि आप अपने Mac को अनलॉक नहीं कर सकते, तो फ़िंगरप्रिंट का नामांकन करें या Touch ID का उपयोग करके अपना पासवर्ड दर्ज करें, Apple सहायता आलेख यदि Mac पर Touch ID काम नहीं कर रहा है देखें।
यदि आपको अभी भी अपना पासवर्ड डालना हो : सुरक्षा के लिए, आपको अपना Mac शुरू करते हुए अपना पासवर्ड दर्ज करना होता है। कभी-कभी आपको Touch ID का उपयोग जारी रखने के लिए अपना पासवर्ड दर्ज करना होता है। उदाहरण के लिए, यूज़र को हर 48 घंटों के बाद और पांच गलत फ़िंगरप्रिंट प्रयासों के बाद अपना पासवर्ड पुनः दर्ज करना होगा।
नोट : अतिरिक्त सुरक्षा के लिए केवल लॉगइन यूज़र ही अपनी Touch ID जानकारी को ऐक्सेस कर सकते हैं; ऐडमिनिस्ट्रेटर अन्य यूज़र की Touch ID सेटिंग्ज़ या उँगलियों के निशान को बदल नहीं सकता है।