
Mac पर रुटीन प्रिंटिंग के लिए अक्सर इस्तेमाल की जाने वाली प्रिंट सेटिंग्ज़ सहेजें
आप अलग-अलग प्रकार की प्रिंटिंग को संभालने के लिए प्रिंट डायलॉग सेट कर सकते हैं। आपके प्रिंट के विकल्प चुने जाने के बाद, आप अपनी प्रिंट सेटिंग्ज़ को प्रीसेट के रूप में सहेज सकते हैं, ताकि आप तेज़ी-से उसी सेटिंग्ज़ का उपयोग दुबारा कर सकें। उदाहरण के लिए, आप रुटीन दस्तावेज़ को प्रिंट करने के लिए एक प्रीसेट और मैन्युअल काग़ज़ ट्रे से लिफ़ाफ़ों को प्रिंट करने के लिए दूसरा प्रीसेट बना सकते हैं। आप ऐसे प्रीसेट बना सकते हैं जो आपके सभी प्रिंटर पर काम करते हैं या केवल एक विशिष्ट प्रिंटर के लिए उसकी विशिष्ट क्षमताओं का लाभ उठाते हुए काम करते हैं।
आप दो प्रकार के प्रीसेट बना सकते हैं : जॉब प्रीसेट और कस्टम प्रीसेट को प्रिंट करें।
प्रिंट जॉब प्रीसेट बनाने के लिए, आप सबसे पहले उन सभी प्रिंट सेटिंग्ज़ को एडजस्ट करें जिनका आप इस्तेमाल करना चाहते हैं और फिर उन्हें प्रीसेट के रूप में सहेजना चाहते हैं। उदाहरण के लिए, आप एक मासिक रिपोर्ट प्रिंट करने के लिए एक प्रिंट जॉब प्रीसेट बना सकते हैं और अन्य लिफ़ाफ़ों या बुकलेट को प्रिंट करने के लिए दूसरा प्रीसेट बना सकते हैं। ये प्रीसेट दरअसल प्रीसेट मेनू के प्रिंट जॉब प्रीसेट सेक्शन में दिखाई देते हैं। आप एक बार में केवल एक प्रिंट जॉब प्रीसेट चुन सकते हैं।
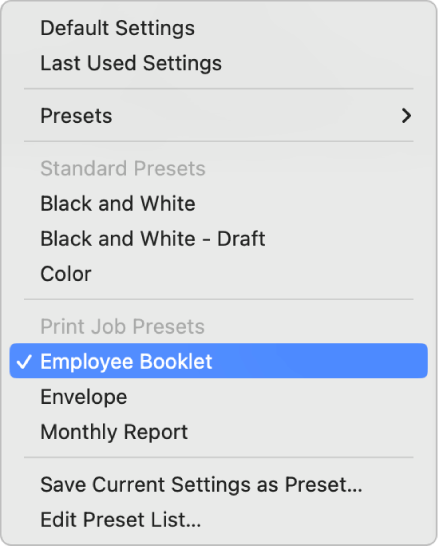
आप ऐसे कस्टम प्रीसेट भी बना सकते हैं जो प्रिंट जॉब प्रीसेट में विशिष्ट बदलाव करते हैं। उदाहरण के लिए, यदि आप लिफ़ाफ़ों को प्रिंट करने के लिए एक प्रिंट जॉब प्रीसेट बनाते हैं, तो आप एक ऐसा कस्टम प्रीसेट बना सकते हैं जो #10 या C5 लिफ़ाफ़ों को प्रिंट करने के लिए कुछ प्रकार की सेटिंग्ज़ बदलता है। फिर जब आप लिफ़ाफ़ों के लिए प्रिंट जॉब प्रीसेट चुनते हैं, तो लिफ़ाफ़े के आकार को सेट करने के लिए एक कस्टम प्रीसेट भी चुन सकते हैं।
कस्टम प्रीसेट बनाने के लिए, पहले प्रिंट जॉब प्रीसेट चुनें। इसके बाद, वह सेटिंग्ज़ चुनें जिसे आप संशोधित करना चाहते हैं और उन्हें कस्टम प्रीसेट के रूप में सहेजें। आप प्रीसेट पॉप-अप मेनू के प्रीसेट सेक्शन से कस्टम प्रीसेट चुनते हैं।
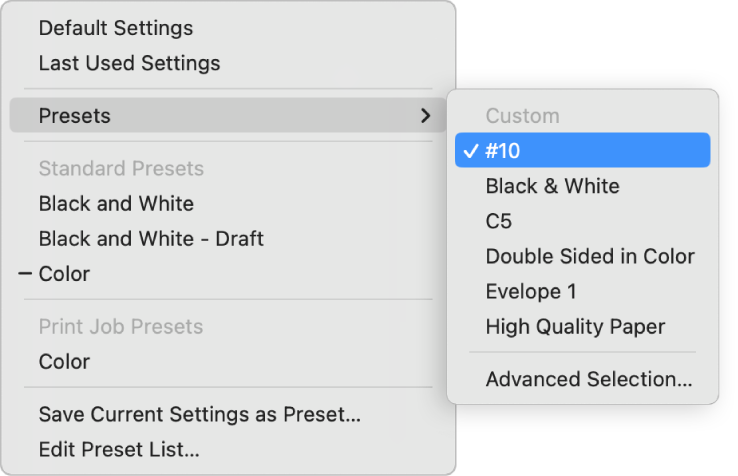
प्रिंट जॉब प्रीसेट और कस्टम प्रीसेट का संयोजन उपयोग करने के लिए, प्रिंट जॉब प्रीसेट चुनें, फिर एक या अधिक कस्टम प्रीसेट चुनें। जब आप प्रिंट जॉब प्रीसेट चुनते हैं, तो यह पहले से चयनित किसी भी प्रिंट जॉब प्रीसेट और किसी भी चुने हुए कस्टम प्रीसेट को ओवरराइड करता है। चुना गया प्रिंट जॉब प्रीसेट और कस्टम प्रीसेट प्रिंट डायलॉग के प्रीसेट सेक्शन में दिखाई देते हैं।
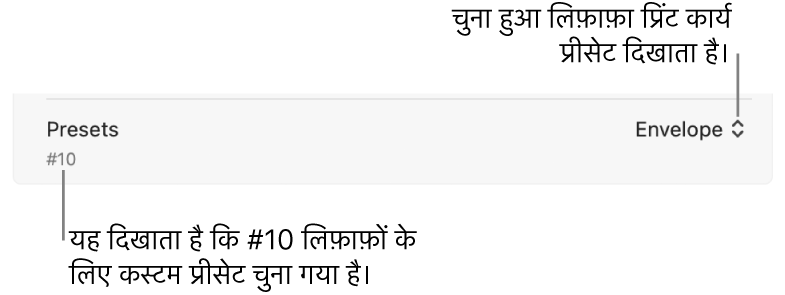
नुस्ख़ा : प्रिंटर की डिफ़ॉल्ट सेटिंग्ज़ में त्वरित परिवर्तन करने के लिए, आप पहले प्रिंट जॉब प्रीसेट चुने बिना एक या अधिक कस्टम प्रीसेट चुन सकते हैं।
अपनी प्रिंट सेटिंग्ज़ को प्रिंट जॉब प्रीसेट या कस्टम प्रीसेट के रूप में सहेजें
अपने Mac पर, कोई दस्तावेज़ खोलें, फिर फ़ाइल > प्रिंट करें चुनें।
कोई प्रिंट सेटिंग्ज़ चुनें जिसे आप प्रीसेट के रूप में सहेजना चाहते हैं।
प्रीसेट पॉप-अप मेनू पर क्लिक करें, फिर “प्रीसेट के रूप में वर्तमान सेटिंग्ज़ सहेजें” विकल्प चुनें।
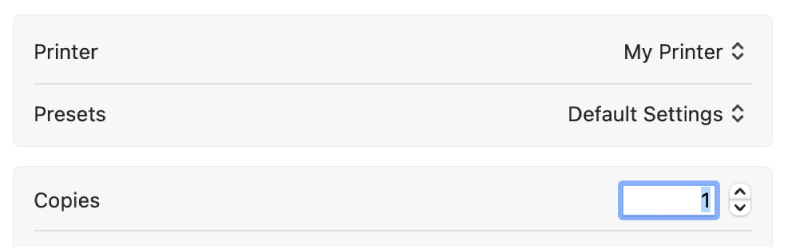
कोई प्रिंट जॉब या कस्टम प्रीसेट सहेजने के लिए, नीचे दिए कार्य करें :
प्रीसेट नाम : प्रीसेट का नाम टाइप करें।
इसके लिए उपलब्ध : किसी विशिष्ट प्रिंटर के लिए प्रीसेट बनाना है, तो प्रिंटर के नाम पर क्लिक करें या इस प्रीसेट को सभी प्रिंटर के लिए उपलब्ध कराने के लिए "सभी प्रिंटर" पर क्लिक करें।
प्रकार : प्रिंट जॉब प्रीसेट को एक सामान्य प्रिंट जॉब प्रीसेट के रूप में सहेजने के लिए क्लिक करें या प्रिंट जॉब प्रीसेट के साथ उपयोग किए जाने वाले कस्टम प्रीसेट के रूप में सेटिंग्ज़ को सहेजने के लिए कस्टम प्रीसेट पर क्लिक करें।
प्रीसेट की सूची देखने या उन्हें डिलीट करने के लिए, प्रीसेट पॉप-अप मेनू से प्रीसेट सूची संपादित करें चुनें। आप प्रिंटिंग के बाद चुने हुए प्रीसेट को डिफ़ॉल्ट प्रिंट सेटिंग्ज़ पर ऑटोमैटिकली रिवर्ट करने का विकल्प भी चुन सकते हैं।
अपने प्रीसेट के साथ प्रिंट करें
अपने Mac पर किसी दस्तावेज़ के खुले होने पर, चुनें फ़ाइल > प्रिंट करें।
प्रीसेट पॉप-अप मेनू पर क्लिक करें, फिर मेनू से मानक या प्रिंट जॉब प्रीसेट चुनें।
आप उस प्रिंटर के लिए उपलब्ध सभी प्रीसेट देखते हैं। यदि आप प्रीसेट नहीं देखते हैं, तो यह संभव है कि आपने किसी विशेष प्रिंटर के लिए वह प्रीसेट बनाया है।
वैकल्पिक रूप से कस्टम प्रीसेट का इस्तेमाल करने के लिए, प्रीसेट पॉप-अप मेनू पर क्लिक करें, प्रीसेट चुनें, फिर मनचाहा कस्टम प्रीसेट चुनें।
नुस्ख़ा : आप एक साथ उपयोग करने के लिए कस्टम प्रीसेट के संयोजन को पहले ही चुन सकते हैं। प्रीसेट मेनू से एडवांस चयन चुनें और फिर उन प्रीसेट पर क्लिक करें जिनका उपयोग आप संयोजन में करना चाहते हैं।
अपने प्रीसेट को चुनने के बाद, प्रिंट करें पर क्लिक करें।
वह प्रिंटर चुनें जिसका उपयोग डिफ़ॉल्ट प्रिंटर के रूप में रुटीन तरीक़े से किया जा सके।
जब आपके पास चुनने के लिए एक से अधिक प्रिंटर हों, तो आप नियमित रूप से इस्तेमाल करने के लिए एक प्रिंटर को डिफ़ॉल्ट प्रिंटर के रूप में चुन सकते हैं। दूसरे प्रिंटर से प्रिंट करने के बावजूद भी डिफ़ॉल्ट प्रिंटर नहीं बदलता है।
अपने Mac पर Apple मेनू

 पर क्लिक करें। (आपको नीचे स्क्रोल करना होगा।)
पर क्लिक करें। (आपको नीचे स्क्रोल करना होगा।)दाईं ओर डिफ़ॉल्ट प्रिंटर पॉप-अप मेनू से वह प्रिंटर चुनें जिसे आप इस्तेमाल करना चाहते हैं।
आप डिफ़ॉल्ट काग़ज़ आकार मेनू में प्रिंटर के लिए डिफ़ॉल्ट काग़ज़ आकार भी चुन सकते हैं।
नुस्ख़ा : एक डिफ़ॉल्ट प्रिंटर को तेज़ी से चुनने के लिए, प्रिंटर सूची में मौजूद प्रिंटर पर कंट्रोल-क्लिक करें, फिर शॉर्टकट मेनू से “डिफ़ॉल्ट प्रिंटर सेट करें” चुनें।
अपने डिफ़ॉल्ट प्रिंटर के चुनने के बाद, प्रीसेट मेनू में डिफ़ॉल्ट सेटिंग्ज़ चुनें, ताकि यह सेट किया जा सके कि प्रिंटर को डिफ़ॉल्ट रूप से किस प्रीसेट का इस्तेमाल करना चाहिए।