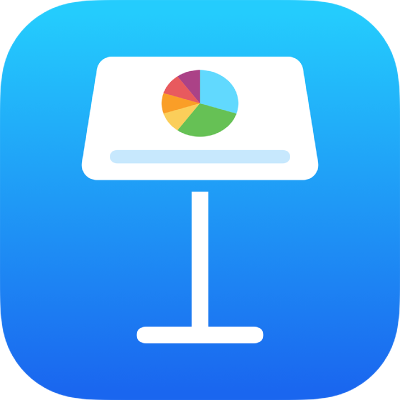
iPhone पर Keynote में टेक्स्ट चुनें
आप टेक्स्ट की फ़ॉर्मैटेंग करने, मूव करने, कॉपी करने और भी बहुत कुछ करने के लिए टेक्स्ट चुनें। आप कितना भी टेक्स्ट चुन सकते हैं—वर्णों से लेकर शब्दों तक, अनुच्छेदों तक।
इससे पहले कि आप किसी टेक्स्ट बॉक्स, आकृति, टेबल सेल या शीर्षक या कैप्शन टेक्स्ट फ़ील्ड में टेक्स्ट चुन सकें, आपको पहले सम्मिलन बिंदु को ऑब्जेक्ट या टेक्स्ट फ़ील्ड के अंदर रखना होगा। सम्मिलन बिंदु एक टिमटिमाती हुई क्षैतिज रेखा है जो यह दर्शाता है कि आपके द्वारा टाइप किया गया टेक्स्ट कहाँ पर दिखाई देगा।
सम्मिलन बिंदु पर टैप करें
आप सम्मिलन बिंदु को यह दर्शाने के लिए रखते हैं कि कहाँ लिखना या टेक्स्ट चुनना शुरू करना चाहते हैं।
नोट : यदि आप किसी रिक्त स्लाइड पर काम कर रहे हैं, तो सम्मिलन बिंदु रखने से पहले आपको स्लाइड पर कोई टेक्स्ट बॉक्स, आकृति या टेबल जोड़ने की आवश्यकता है।
अपने iPhone पर Keynote ऐप
 पर जाएँ।
पर जाएँ।प्रस्तुतीकरण संपादन दृश्य में खोलें, फिर निम्नलिखित में से एक कार्य करें :
सम्मिलन बिंदु रखें: किसी आकृति, टेक्स्ट बॉक्स, टेबल सेल या शीर्षक या कैप्शन फ़ील्ड पर डबल-टैप करें। यदि किसी ऑब्जेक्ट में टेक्स्ट है, कोई शब्द चुना हुआ है—तो वहाँ टैप करें जहाँ आप सम्मिलन बिंदु रखना चाहते हैं।
सम्मिलन बिंदु का स्थान बदलें : सम्मिलन बिंदु को अपने वांछित स्थान पर ड्रैग करें।
नोट : आप प्लेसहोल्डर टेक्स्ट में सम्मिलन बिंदु नहीं रख सकते हैं। जब आप प्लेसहोल्डर टेक्स्ट पर डबल-टैप करते हैं, तो सम्मिलन बिंदु प्लेसहोल्डर टेक्स्ट को बदल देता है।
टेक्स्ट चुनें
अपने iPhone पर Keynote ऐप
 पर जाएँ।
पर जाएँ।प्रस्तुतीकरण खोलें, फिर टेक्स्ट चुनने के लिए निम्नलिखित में से कोई भी कार्य करें :
शब्द चुनें : इस पर डबल-टैप करें।
अनुच्छेद चुनें : अनुच्छेद पर ट्रिपल-क्लिक करें।
टेक्स्ट की रेंज चुनें : शब्द पर डबल-टैप करें, फिर कम या ज़्यादा टेक्स्ट शामिल करने के लिए ड्रैग बिंदु को खिसकाएँ।
आप टेक्स्ट की रेंज का चयन केवल अपने दस्तावेज़ के समान क्षेत्र में कर सकते हैं—यानी दस्तावेज़ के मुख्य भाग में या किसी एकल टेक्स्ट बॉक्स, आकृति या टेबल सेल में।
सारे टेक्स्ट चयन को अचयनित करने के लिए, चयन के बाहर स्लाइड पर कहीं भी टैप करें।