iPad के लिए Keynote यूज़र गाइड
- आपका स्वागत है
- Keynote 14.1 में नया क्या है
-
- Keynote का परिचय
- इमेज, चार्ट और अन्य ऑब्जेक्ट का परिचय
- प्रस्तुतीकरण बनाएँ
- अपने प्रस्तुतीकरण में नैविगेट करने का तरीक़ा चुनें
- प्रस्तुति खोलें
- प्रस्तुतीकरण सहेजें और उसे नाम दें
- प्रस्तुति ढूँढें
- प्रस्तुति प्रिंट करें
- टूलबार कस्टमाइज़ करें
- ऐप्स के बीच टेक्स्ट और ऑब्जेक्ट कॉपी करें
- मूलभूत टचस्क्रीन जेस्चर
- Keynote के साथ Apple Pencil का उपयोग करें
- VoiceOver का उपयोग करके प्रस्तुतीकरण बनाएँ
-
- प्रस्तुतीकरण भेजें
- सहयोग का परिचय
- अन्य लोगों को सहयोग के लिए आमंत्रित करें
- शेयर किए गए प्रस्तुतीकरण पर सहयोग करें
- शेयर किए गए प्रस्तुतीकरण में नवीनतम ऐक्टिविटी देखें
- शेयर किए गए प्रस्तुतीकरण की सेटिंग्ज़ बदलें
- प्रस्तुतीकरण की शेयरिंग रोकें
- शेयर्ड फ़ोल्डर और सहयोग
- सहयोग करने के लिए Box का उपयोग करें
- ऐनिमेटेड GIF बनाएँ
- किसी ब्लॉग में अपना प्रस्तुतीकरण को पोस्ट करें
- कॉपीराइट
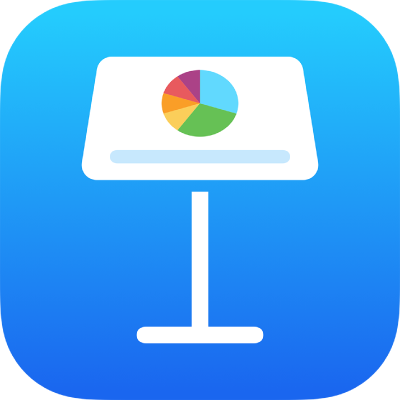
iPad पर Keynote में टेक्स्ट चिह्नांकित करें
आप टेक्स्ट बॉक्स और आकृतियों में टेक्स्ट को चिह्नांकित कर सकते हैं। ये चिह्नांकन प्रिंट किए गए प्रस्तुतिकरण में दिखाई नहीं देते हैं।
जब किसी प्रस्तुतिकरण पर कई लोग काम कर रहे हों, तो प्रत्येक व्यक्ति के चिह्नांकन अलग-अलग रंग में प्रदर्शित होते हैं। यह जानने के लिए कि अपना रंग कैसे बदलें, टिप्पणियों के लिए अपना लेखक नाम सेट करें देखें।
नुस्ख़ा : यदि आप ऐसा चिह्नांकन चाहते हैं जो आपके अंतिम प्रस्तुतिकरण में दिखाई दे, तो किसी भी रंग में टेक्स्ट के लिए बैकग्राउंड रंग जोड़ें। इस प्रकार का चिह्नांकन Keynote समीक्षा टूल का हिस्सा नहीं है।
चिह्नांकन जोड़े या हटाएँ
आप चार्ट और टेबल सेल को छोड़कर हर जगह टेक्स्ट को चिह्नांकित कर सकते हैं।
नोट : यदि प्रस्तुतीकरण को अन्य के साथ शेयर किया गया है तो केवल आप और प्रस्तुतीकरण के ओनर आपके चिह्नांकन को डिलीट कर सकते हैं। यदि कोई अन्य व्यक्ति आपके चिह्नांकन पर टिप्पणी जोड़ता है, तो लेखक का नाम और चिह्नांकन का रंग टिप्पणी के लेखक अनुसार बदल जाता है और आप टिप्पणी को डिलीट नहीं कर सकते हैं।
चिह्नांकन जोड़ें: टेक्स्ट चुनें औप फिर “चिह्नांकन” पर टैप करें।
चिह्नांकन हटाएँ: चिह्नांकित टेक्स्ट पर डबल-टैप करें, फिर “चिह्नांकन हटाएँ” पर टैप करें।
इस तरह से जोड़े गए चिह्नांकन प्रिंट किए गए या PDF दस्तावेज़ों में दिखाई नहीं देते हैं। स्थायी चिह्नांकन जोड़ने के लिए टेक्स्ट में बैकग्राउंड रंग जोड़ें देखें।
चिह्नांकित टेक्स्ट में टिप्पणी जोड़ें।
चिह्नांकित टेक्स्ट पर टैप करें।
“टिप्पणी जोड़ें” पर टैप करें, फिर अपनी टिप्पणी टाइप करें।
“पूर्ण” पर टैप करें।