Windows के लिए iCloud में iCloud Drive फ़ाइलें और फ़ोल्डर शेयर करें
Windows के लिए iCloud के साथ, आप File Explorer से सीधे फ़ाइलें और फ़ोल्डर साझा कर सकते हैं। अगर किसी फ़ाइल या फ़ोल्डर को साझा किया गया है, तो आपको फ़ाइलनाम के आगे ![]() तब दिखाई देता है जब आइटम को आपने या
तब दिखाई देता है जब आइटम को आपने या ![]() तब दिखाई देता है जब आइटम को किसी और ने आपके साथ साझा किया है। आइकॉन की सूची और उनका अर्थ देखें।
तब दिखाई देता है जब आइटम को किसी और ने आपके साथ साझा किया है। आइकॉन की सूची और उनका अर्थ देखें।
नोट : यह फ़ीचर Windows संस्करण 7 के लिए iCloud में काम नहीं करता है।
File Explorer से फ़ाइलें और फ़ोल्डर शेयर करें
अपने Windows कंप्यूटर पर, File Explorer खोलें, फिर नैविगेशन पेन में iCloud Drive पर क्लिक करें।
उस फ़ाइल या फ़ोल्डर पर राइट-क्लिक करें जिसे आप शेयर करना चाहते हैं, iCloud Drive के साथ शेयर करें चुनें, फिर फ़ाइल शेयर करें या फ़ोल्डर शेयर करें चुनें।
“जोड़ें” पर क्लिक करें, फिर “लोग” के नीचे अपने प्रतिभागियों के ईमेल पते या फ़ोन नंबर जोड़ें।
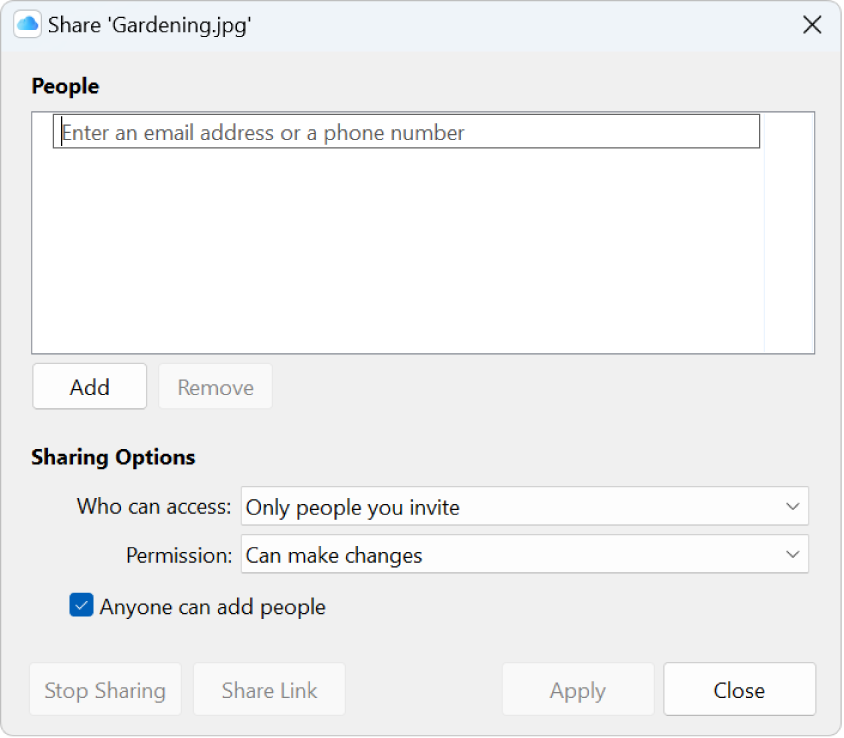
शेयरिंग विकल्प के नीचे, चुनें कि फ़ाइलों या फ़ोल्डर को कौन ऐक्सेस कर सकता है और उसमें कौन बदलाव कर सकता है। आप सहभागियों को किसी साझा फ़ाइल या फ़ोल्डर से अन्य लोगों को जोड़ने या हटाने की अनुमति भी दे सकते हैं।
“लागू करें” पर क्लिक करें।
जब आप कोई फ़ोल्डर शेयर करते हैं, तो केवल सहभागी ही शेयर किए गए फ़ोल्डर में मौजूद फ़ाइलें ऐक्सेस कर सकते हैं। अधिक लोगों को फ़ाइलें ऐक्सेस करने के लिए आमंत्रित करने के लिए आपको शेयर किए गए फ़ोल्डर की सेटिंग्ज़ बदलनी होंगी। आप शेयर किए गए फ़ोल्डर में कोई एक फ़ोल्डर या फ़ाइल नहीं चुन सकते हैं और उसमें सहभागी नहीं जोड़ सकते हैं।
प्रतिभागी या शेयरिंग विकल्प प्रबंधित करें
फ़ाइल या फ़ोल्डर का ओनर सहभागियों और शेयरिंग विकल्पों को प्रबंधित कर सकता है।
यदि फ़ाइल या फ़ोल्डर का मालिक इसकी अनुमति देता है, तो सहभागी शेयर किए गए फ़ाइल या फ़ोल्डर में दूसरे लोगों को जोड़ सकते हैं। हालांकि, वे जिन लोगों को जोड़ते हैं उनकी शेयरिंग सेटिंग्ज़ प्रबंधित नहीं कर सकते हैं। केवल ओनर शेयरिंग विकल्पों को बदल सकते हैं।
नोट : आप शेयर किए गए फ़ोल्डर में किसी एक दस्तावेज़ के लिए शेयरिंग सेटिंग्ज़ नहीं बदल सकते हैं। आपको फ़ोल्डर की सेटिंग्ज़ बदलनी होंगी।
अपने Windows कंप्यूटर पर, File Explorer खोलें, फिर नैविगेशन पेन में iCloud Drive पर क्लिक करें।
शेयर की गई फ़ाइल या फ़ोल्डर पर राइट-क्लिक करें, iCloud Drive के साथ शेयर करें चुनें, फिर शेयर की गई फ़ाइल प्रबंधित करें या शेयर किया गया फ़ोल्डर प्रबंधित करें चुनें।
निम्न में से कोई भी कार्य करें :
सहभागी जोड़ें : जोड़ें बटन पर क्लिक करें और सहभागी का ईमेल पता दर्ज करें।
सहभागी को हटाएँ : जिस सहभागी को आप हटाना चाहते हैं, उसे चुनें और “हटाएँ बटन” पर क्लिक करें।
शेयरिंग विकल्प संपादित करें : शेयरिंग विकल्प के नीचे, चुनें कि फ़ाइल या फ़ोल्डर को कौन ऐक्सेस कर सकता है और उसमें कौन परिवर्तन कर सकता है।
“लागू करें” पर क्लिक करें।
शेयर की गई फ़ाइल या फ़ोल्डर से स्वयं को हटाऍं
यदि आप प्रतिभागी हैं, तो आप किसी शेयर की गई फ़ाइल या फ़ोल्डर से स्वयं को हटा सकते हैं।
अपने Windows कंप्यूटर पर, File Explorer खोलें, फिर नैविगेशन पेन में iCloud Drive पर क्लिक करें।
शेयर की गई फ़ाइल या फ़ोल्डर पर राइट-क्लिक करें, iCloud Drive के साथ शेयर करें चुनें, फिर शेयर की गई फ़ाइल प्रबंधित करें या शेयर किया गया फ़ोल्डर प्रबंधित करें चुनें।
लोग के नीचे अपना नाम चुनें, “हटाएँ” पर क्लिक करें फिर “हाँ” पर क्लिक करें।
फ़ाइलें या फ़ोल्डर शेयर करना रोकें
शेयरिंग बंद करने के लिए आपका फ़ाइल या फ़ोल्डर का ओनर होना ज़रूरी है।
अपने Windows कंप्यूटर पर, File Explorer खोलें, फिर नैविगेशन पेन में iCloud Drive पर क्लिक करें।
शेयर की गई फ़ाइल या फ़ोल्डर पर राइट-क्लिक करें, iCloud Drive के साथ शेयर करें चुनें, फिर शेयर की गई फ़ाइल प्रबंधित करें या शेयर किया गया फ़ोल्डर प्रबंधित करें चुनें।
निम्न में से कोई भी कार्य करें :
सभी सहभागियों के साथ शेयरिंग बंद करें : शेयरिंग बंद करें पर क्लिक करें, फिर हाँ पर क्लिक करें।
केवल एक सहभागी के साथ शेयर करना बंद करें : जिस सहभागी को आप हटाना चाहते हैं, उसे चुनें और “हटाएँ” बटन पर क्लिक करें, फिर “लागू करें” पर क्लिक करें।
यदि आप शेयरिंग बंद कर देते हैं या शेयर किया गया फ़ोल्डर डिलीट कर देते हैं, तो सहभागी फ़ोल्डर में मौजूद फ़ाइलों को देख या संपादित नहीं कर सकते हैं।