
Mac पर FaceTime में कॉल करें
आप उन एक या अधिक लोगों को FaceTime कॉल कर सकते हैं जिनके पास ये आवश्यकताएँ पूरा करने वाले Mac, iOS डिवाइस या iPadOS डिवाइस हैं। FaceTime कॉल Wi-Fi या मोबाइल डेटा का उपयोग करता है।
Siri से पूछें : कुछ इस तरह कहें :
"FaceTime लम्हे"
"FaceTime ऑडियो [फ़ोन नंबर]"
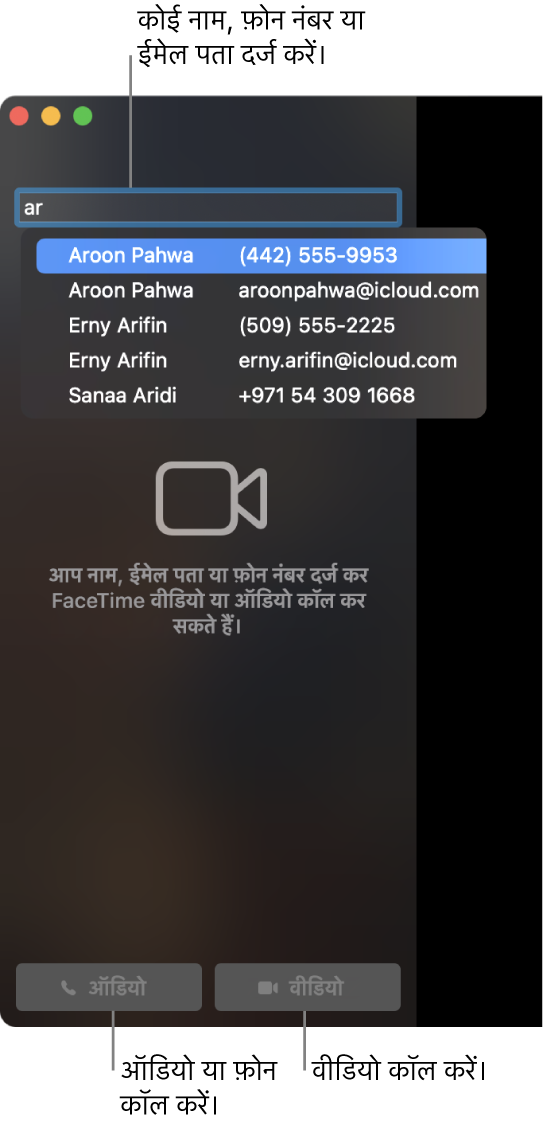
आप अपने Mac से ही किसी को भी कॉल कर सकते हैं, अपने निकट के iPhone मोबाइल कनेक्शन की मदद से। देखें FaceTime में कॉल करना और कॉल प्राप्त करना।
FaceTime कॉल करें
अपने Mac पर FaceTime ऐप
 में, साइन इन करें और सुनिश्चित करें कि FaceTime चालू है।
में, साइन इन करें और सुनिश्चित करें कि FaceTime चालू है।FaceTime विंडो के ऊपर के फ़ील्ड में उस व्यक्ति का ईमेल पता या फ़ोन नंबर दर्ज करें जिसे आप कॉल करना चाहते हैं। आपको रिटर्न दबाना पड़ सकता है।
यदि आपके पास संपर्क ऐप में व्यक्ति का कार्ड है तो आप केवल उस व्यक्ति का नाम दर्ज कर सकते हैं। संपर्क जोड़ने के बारे में अधिक जानकारी के लिए, देखें FaceTime का उपयोग करने के दौरान संपर्क जोड़ना।
नोट : यदि आपको केवल कुछ विशेष लोगों को कॉल करने के लिए प्रतिबंधित किया जाता है, तो उन लोगों के सामने जिन्हें आप कॉल नहीं कर सकते हैं, एक रेत घड़ी का आइकॉन

FaceTime कॉल शुरू करने के लिए वीडियो बटन
 या ऑडियो बटन
या ऑडियो बटन  क्लिक करें (या Touch Bar) का उपयोग करें।
क्लिक करें (या Touch Bar) का उपयोग करें।यदि आप ऑडियो बटन
 पर क्लिक करते हैं और आपने अपने Mac पर फ़ोन कॉल करने के लिए सेट अप किया है, तो आप FaceTime ऑडियो कॉल या फ़ोन कॉल करने का विकल्प चुन सकते हैं। जब आप ऑडियो कॉल या फ़ोन कॉल पर होते हैं, तो कैमरा ऑटोमैटिकली ऑफ़ हो जाता है।
पर क्लिक करते हैं और आपने अपने Mac पर फ़ोन कॉल करने के लिए सेट अप किया है, तो आप FaceTime ऑडियो कॉल या फ़ोन कॉल करने का विकल्प चुन सकते हैं। जब आप ऑडियो कॉल या फ़ोन कॉल पर होते हैं, तो कैमरा ऑटोमैटिकली ऑफ़ हो जाता है।कॉल पर होने के दौरान, आप कॉल का अपना व्यू बदल सकते हैं, इसे पॉज़ कर सकते हैं, कॉल को म्यूट कर सकते हैं या वॉल्यूम बदल सकते हैं, या अधिक लोगों को FaceTime कॉल से जोड़ सकते हैं।
यदि आप ऐसा वीडियो कॉल करते हैं जो लेने से अस्वीकार कर दिया गया हो या जिसका जवाब नहीं दिया गया हो, तो आप व्यक्ति को iMessage भेजने के लिए संदेश ![]() पर क्लिक कर सकते हैं (आप दोनों को ही iMessage में साइन इन होना चाहिए)।
पर क्लिक कर सकते हैं (आप दोनों को ही iMessage में साइन इन होना चाहिए)।
सामूहिक FaceTime कॉल करें
आप Group FaceTime कॉल में एक ही समय पर 32 लोगों को कॉल कर सकते हैं। (सामूहिक FaceTime आवश्यकताएँ देखें।)
अपने Mac पर FaceTime ऐप
 में, साइन इन करें और सुनिश्चित करें कि FaceTime चालू है।
में, साइन इन करें और सुनिश्चित करें कि FaceTime चालू है।FaceTime विंडो के ऊपर के फ़ील्ड में उस व्यक्ति का ईमेल पता या फ़ोन नंबर दर्ज करें जिसे आप कॉल करना चाहते हैं। आपको रिटर्न दबाना पड़ सकता है।
यदि आपके पास संपर्क ऐप में व्यक्ति का कार्ड है तो आप केवल उस व्यक्ति का नाम दर्ज कर सकते हैं। संपर्क जोड़ने के बारे में अधिक जानकारी के लिए, देखें FaceTime का उपयोग करने के दौरान संपर्क जोड़ना।
नोट : यदि आपको केवल कुछ विशेष लोगों को कॉल करने के लिए प्रतिबंधित किया जाता है, तो उन लोगों के सामने जिन्हें आप कॉल नहीं कर सकते हैं, एक रेत घड़ी का आइकॉन

सभी सहभागियों के सूचीबद्ध होने तक चरण 2 दोहराएँ।
FaceTime कॉल शुरू करने के लिए वीडियो बटन
 या ऑडियो बटन
या ऑडियो बटन  क्लिक करें (या Touch Bar) का उपयोग करें।
क्लिक करें (या Touch Bar) का उपयोग करें।यदि आप ऑडियो बटन
 पर क्लिक करते हैं और आपने अपने Mac पर फ़ोन कॉल करने के लिए सेट अप किया है, तो आप FaceTime ऑडियो कॉल या फ़ोन कॉल करने का विकल्प चुन सकते हैं। जब आप FaceTime ऑडियो कॉल या फ़ोन कॉल पर होते हैं, तो कैमरा ऑटोमैटिकली बंद हो जाता है।
पर क्लिक करते हैं और आपने अपने Mac पर फ़ोन कॉल करने के लिए सेट अप किया है, तो आप FaceTime ऑडियो कॉल या फ़ोन कॉल करने का विकल्प चुन सकते हैं। जब आप FaceTime ऑडियो कॉल या फ़ोन कॉल पर होते हैं, तो कैमरा ऑटोमैटिकली बंद हो जाता है।
स्क्रीन पर टाइल में हरेक सहभागी दिखता है। जब कोई सहभागी बोलता है या आप टाइल पर क्लिक करते हैं तो वह टाइल सामने आ जाती है और ज्यादा प्रमुख हो जाती है। जो टाइल स्क्रीन पर फ़िट नहीं हो सकती वे स्क्रीन के नीचे की ओर पंक्ति में दिखती हैं। जो सहभागी आपको न दिखे उसे ढूँढने के लिए पंक्ति में स्क्रॉल करें।
नुस्ख़ा : यदि आप नहीं चाहते हैं कि आप जिस व्यक्ति से बात कर रहे हैं, उसकी टाइल बड़ी हो जाए तो आप FaceTime प्राथमिकता में विकल्प को अचयनित सकते हैं। FaceTime > प्राथमिकता चुनें, सेटिंग्ज़ पर क्लिक करें, फिर ऑटोमैटिक प्रॉमिनेन्स के तहत “बोल रहे हैं” को अचयनित करें।
जो कॉलर कॉल से जुड़ा नहीं है उसे सुनाई देने योग्य अलर्ट भेजने के लिए, साइडबार बटन ![]() पर क्लिक करें, फिर रिंग करें पर क्लिक करें।
पर क्लिक करें, फिर रिंग करें पर क्लिक करें।
कॉल पर होने के दौरान, आप कॉल का अपना व्यू बदल सकते हैं, इसे पॉज़ कर सकते हैंया कॉल को म्यूट कर सकते हैं या वॉल्यूम बदल सकते हैं।
FaceTime कॉल में अधिक लोगों को जोड़ें
जब आप FaceTime कॉल में हों, तो आप कॉल में अधिक लोग (अधिकतम 32 अन्य लोगों तक) जोड़ सकते हैं, फिर भले ही कॉल आपने शुरू न की हो। (सामूहिक FaceTime आवश्यकताएँ देखें।)
अपने Mac पर FaceTime ऐप
 में, FaceTime call या सामूहिक FaceTime कॉल करें या इसमें शामिल हों।
में, FaceTime call या सामूहिक FaceTime कॉल करें या इसमें शामिल हों।साइडबार बटन पर क्लिक करें
 ।
।व्यक्ति जोड़ें बटन
 पर क्लिक करें, फिर आप जिस व्यक्ति को कॉल करना चाहते हैं उसका ईमेल पता या फ़ोन नंबर दर्ज करें। यदि आपके पास संपर्क ऐप में व्यक्ति का कार्ड है तो आप केवल उस व्यक्ति का नाम दर्ज कर सकते हैं।
पर क्लिक करें, फिर आप जिस व्यक्ति को कॉल करना चाहते हैं उसका ईमेल पता या फ़ोन नंबर दर्ज करें। यदि आपके पास संपर्क ऐप में व्यक्ति का कार्ड है तो आप केवल उस व्यक्ति का नाम दर्ज कर सकते हैं।नोट : यदि आपको केवल कुछ विशेष लोगों को कॉल करने के लिए प्रतिबंधित किया जाता है, तो उन लोगों के सामने जिन्हें आप कॉल नहीं कर सकते हैं, एक रेत घड़ी का आइकॉन

जोड़ें पर क्लिक करें।
स्क्रीन पर टाइल में हरेक सहभागी दिखता है। जब कोई सहभागी बोलता है या आप टाइल पर क्लिक करते हैं तो वह टाइल सामने आ जाती है और ज्यादा प्रमुख हो जाती है। जो टाइल स्क्रीन पर फ़िट नहीं हो सकती वे स्क्रीन के नीचे की ओर पंक्ति में दिखती हैं। जो सहभागी आपको न दिखे उसे ढूँढने के लिए पंक्ति में स्क्रॉल करें।
नुस्ख़ा : यदि आप नहीं चाहते हैं कि आप जिस व्यक्ति से बात कर रहे हैं, उसकी टाइल बड़ी हो जाए तो आप FaceTime प्राथमिकता में विकल्प को अचयनित कर सकते हैं। FaceTime > प्राथमिकता चुनें, सेटिंग्ज़ पर क्लिक करें, फिर ऑटोमैटिक प्रॉमिनेन्स के तहत “बोल रहे हैं” को अचयनित करें।
जो कॉलर कॉल से जुड़ा नहीं है उसे सुनाई देने योग्य अलर्ट भेजने के लिए, साइडबार बटन ![]() पर क्लिक करें, फिर रिंग करें पर क्लिक करें।
पर क्लिक करें, फिर रिंग करें पर क्लिक करें।
कॉल पर होने के दौरान, आप कॉल का अपना व्यू बदल सकते हैं, इसे पॉज़ कर सकते हैंया कॉल को म्यूट कर सकते हैं या वॉल्यूम बदल सकते हैं।
कॉल समाप्त करें
अपने Mac के FaceTime ऐप ![]() में, कॉल समाप्त करने के लिए निम्नांकित में से कोई एक कार्य करें :
में, कॉल समाप्त करने के लिए निम्नांकित में से कोई एक कार्य करें :
ऑडियो कॉल समाप्त करें : सूचना में एंड बटन
 पर क्लिक करें।
पर क्लिक करें।वीडियो कॉल समाप्त करें : कॉल विंडो पर पॉइंटर ले जाएँ, फिर “कॉल समाप्त करें” बटन
 पर क्लिक करें (अथवा Touch Bar का इस्तेमाल करें)।
पर क्लिक करें (अथवा Touch Bar का इस्तेमाल करें)।आपके द्वारा सामूहिक FaceTime कॉल समाप्त करने के बाद, यह उस समय तक सक्रिय रहती है जब तक कि सभी सहभागी कॉल नहीं छोड़ते हैं। इससे फिर से जुड़ने के लिए, वीडियो से जुड़ें बटन
 पर क्लिक करें।
पर क्लिक करें।