अपने Windows डिवाइस और iPhone, iPad या iPod के बीच तस्वीरें सिंक करें
आप अपने Windows डिवाइस पर तस्वीरों को अपने iPhone, iPad या iPod से सिंक कर सकते हैं। आप अपनी तस्वीर लाइब्रेरी की सभी तस्वीरें या कुछ चुनिंदा तस्वीरों को अपने Windows डिवाइस पर सिंक कर सकते हैं। उदाहरण के लिए, आप पसंदीदा ऐल्बम के संग्रह या लोगों की तस्वीरों को सिंक कर सकते हैं।
आप किसी अन्य फ़ोल्डर से भी तस्वीर सिंक कर सकते हैं जिसे आप अपने Windows डिवाइस पर तस्वीर रखने के लिए व्यवस्थित करते हैं। उदाहरण के लिए, आप कैमरे से फ़ोल्डर में तस्वीरें इंपोर्ट कर सकते हैं। आप अपनी तस्वीरों को फ़ोल्डर के भीतर एकाधिक फ़ोल्डर में व्यवस्थित कर सकते हैं और उन फ़ोल्डर को अपने Apple डिवाइस पर सिंक कर सकते हैं।
सिंक की गईं तस्वीरें आपके Apple डिवाइस के तस्वीर ऐप में दिखाई देती हैं।
महत्वपूर्ण : यदि आप पहले से ही अपने Windows डिवाइस और Apple डिवाइस पर iCloud तस्वीर का उपयोग करते हैं, तो आपकी तस्वीर ऑटोमैटिकली अपडेट हो जाती हैं। आप यहाँ वर्णित सिंकिंग विधि का उपयोग तब तक नहीं कर सकते जब तक आप अपने डिवाइस पर तस्वीर प्राथमिकता में iCloud तस्वीर को बंद नहीं कर देते। Windows के लिए iCloud में तस्वीर सेटअप करें देखें।
तस्वीरों को अपने Apple डिवाइस पर सिंक करें
अपने Windows डिवाइस से Apple डिवाइस कनेक्ट करें।
आप अपने डिवाइस को USB या USB-C केबल का उपयोग करके या वाई-फ़ाई कनेक्शन से कनेक्ट कर सकते हैं। वाई-फ़ाई पर अपने Windows डिवाइस और iPhone, iPad या iPod touch के बीच कॉन्टेंट सिंक करें देखें।
अपने Windows डिवाइस पर Apple Devices
 पर, साइडबार में डिवाइस चुनें।
पर, साइडबार में डिवाइस चुनें।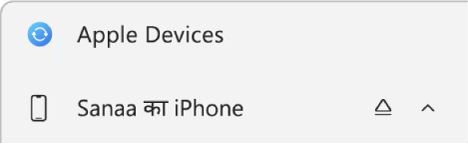
यदि आप अपने डिवाइस को USB या USB-C केबल का उपयोग करके अपने Windows डिवाइस के साथ कनेक्ट करते हैं, लेकिन आपको Finder साइडबार में डिवाइस दिखाई नहीं देता है, तो यदि आपका iPhone, iPad या iPod साइडबार में दिखाई नहीं देता है देखें।
साइडबार में तस्वीरें चुनें।
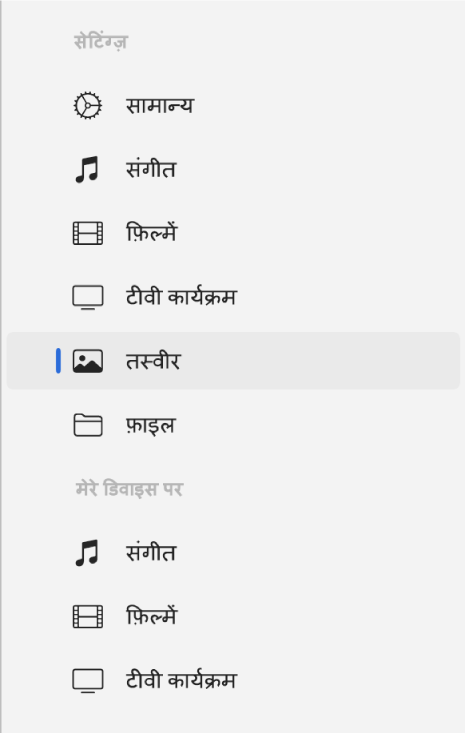
नोट : iCloud तस्वीर चालू किया जाने पर जब आप साइडबार में तस्वीर पर क्लिक करते हैं, तो कोई भी तस्वीर सिंक करने वाला विकल्प दिखाई नहीं देता।
"अपनी डिवाइस से तस्वीर सिंक करें" चेकबॉक्स चुनें, फिर पॉप-अप मेनू से एक विकल्प चुनें।
“सभी फ़ोल्डर” या “चुने गए फ़ोल्डर” चुनें। यदि आप “चुने गए फ़ोल्डर” बटन चुनते हैं, तो अपने वांछित ऐल्बम को ऐल्बम सूची में सिंक करने के लिए उनके चेकबॉक्स चुनें।
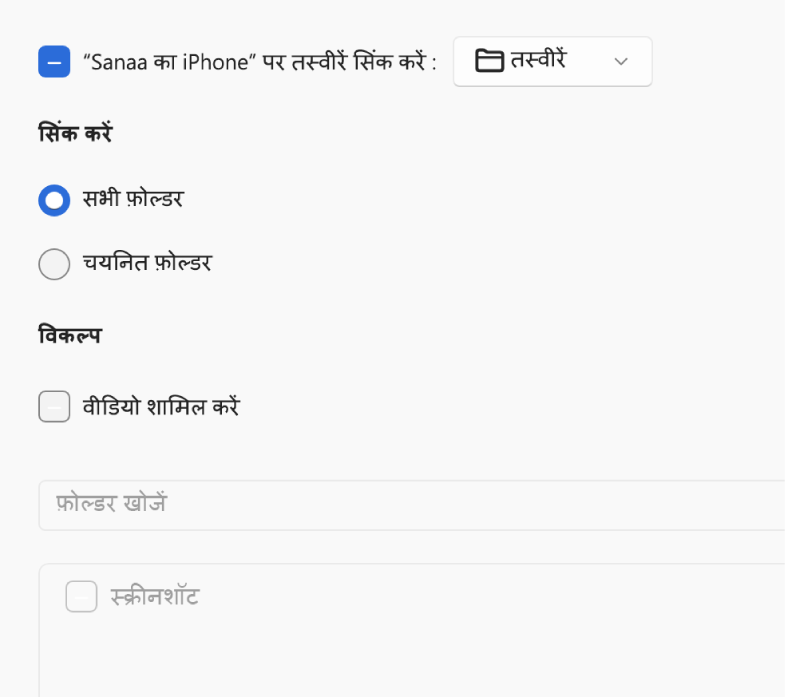
किसी फ़ोल्डर या तस्वीर लाइब्रेरी से सिंक करते समय वीडियो शामिल करने के लिए “वीडियो शामिल करें” चेकबॉक्स चुनें।
जब आप सिंक करने के लिए तैयार हो जाएँ, लागू करें चुनें।
जब भी आप अपने Windows डिवाइस और अपने Apple डिवाइस को कनेक्ट करें, तो आप उन्हें ऑटोमैटिकली सिंक करना चुन सकते हैं। ऑटोमैटिक सिंकिंग चालू या बंद करें देखें।
अपने Windows डिवाइस से अपना Apple डिवाइस डिस्कनेक्ट करने से पहले साइडबार में “बाहर निकालें” बटन ![]() चुनें।
चुनें।
अपने Apple डिवाइस से ऑटोमैटिकली सिंक की गईं तस्वीरों को हटाएँ।
आप अपने Apple डिवाइस से तस्वीरें का कोई ऐल्बम या फ़ोल्डर हटा सकते हैं, जबकि उसे अपने Windows डिवाइस पर रख सकते हैं।
अपने Windows डिवाइस से Apple डिवाइस कनेक्ट करें।
आप अपने डिवाइस को USB या USB-C केबल का उपयोग करके या वाई-फ़ाई कनेक्शन से कनेक्ट कर सकते हैं। वाई-फ़ाई पर अपने Windows डिवाइस और iPhone, iPad या iPod touch के बीच कॉन्टेंट सिंक करें देखें।
अपने Windows डिवाइस पर Apple Devices
 ऐप में, साइडबार में अपना डिवाइस चुनें, फिर साइडबार में तस्वीरें चुनें।
ऐप में, साइडबार में अपना डिवाइस चुनें, फिर साइडबार में तस्वीरें चुनें।फ़ोल्डर सूची में आप जिन ऐल्बम या फ़ोल्डर को हटाना चाहते हैं, उसके चेकबॉक्स का चयन हटाएँ।
अपने Windows डिवाइस को अपने Apple डिवाइस के साथ सिंक करें।
चेतावनी : यदि आप अपने Windows डिवाइस से ऑटोमैटिकली सिंक किए गए आइटम को डिलीट करते हैं, तो अगली बार सिंक करने पर हटाया गया आइटम आपके Apple डिवाइस से डिलीट कर दिया जाता है।
अपने Windows डिवाइस से अपना Apple डिवाइस डिस्कनेक्ट करने से पहले साइडबार में “बाहर निकालें” बटन ![]() चुनें।
चुनें।