
Mac पर कैलेंडर में इवेंट जोड़ें, संशोधित या डिलीट करें
मीटिंग, डॉक्टर, अपॉइंटमेंट, परिवार गतिविधियाँ और अन्य इवेंट के लिए कैलेंडर ऐप उपयोग करें।
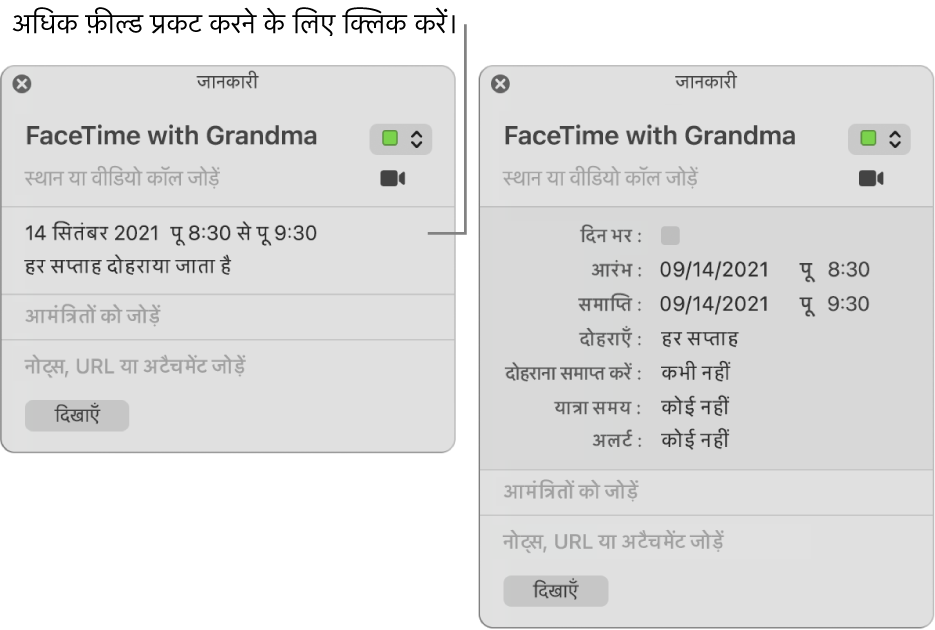
इवेंट जोड़ें
अपने Mac के कैलेंडर ऐप
 में, निम्नांकित में से कोई एक करें:
में, निम्नांकित में से कोई एक करें:दिन या सप्ताह दृश्य में, इवेंट आरंभ समय को अंत समय पर ड्रैग करें, फिर इवेंट विंडो में शीर्षक और अन्य इवेंट विवरण दर्ज करें। आप शीर्ष स्थित किसी समय पर या पूरा-दिन खंड में डबल-क्लिक भी कर सकते हैं, फिर इवेंट विंडो भरें।
महीना दृश्य में, दिन पर डबल-क्लिक करें, फिर शीर्षक फ़ील्ड में नाम और अवधि दर्ज करें, जैसे “६-७ बजे रात्रि भोजन।” आप ज्योंही टाइप करते हैं, नाम और अवधि के साथ एक सुझाव अलग-अलग विभाजित फ़ील्ड में प्रदर्शित होता है। सुझाव चुनकर इसका उपयोग करें, या एस्केप दबाकर इसे नज़रअंदाज़ करें।
ज्योंही आप इनमें से कोई भी विधि के उपयोग से इवेंट नाम दर्ज करते हैं, मौजूदा इवेंट के आधार पर सुझाव प्रदर्शित होते हैं। इवेंट विवरण भरने के लिए कोई सुझाव चुनें जैसे मौजूदा इवेंट विवरण से स्थान और आमंत्रित व्यक्ति। नए समय पर किसी इवेंट के लिए इवेंट विवरण का दुबारा उपयोग करने के लिए, इवेंट नाम दर्ज करने से पहले एक अलग समय दर्ज करें।
इवेंट विवरण डालें।
स्वाभाविक भाषा की मदद से इवेंट जोड़ें
स्वाभाविक भाषा के मदद से नाम और अन्य इवेंट विवरण दर्ज करके कैलेंडर में त्वरित रूप से इवेंट बनाएँ।
अपने Mac के कैलेंडर ऐप ![]() में, निम्नांकित में से कोई एक करें:
में, निम्नांकित में से कोई एक करें:
नया इवेंट बनाएँ : कैलेंडर टूलबार में त्वरित इवेंट बनाएँ बटन
 पर क्लिक करें, फिर अपने इवेंट का विवरण दर्ज करें। उदाहरण के लिए, “पार्टी ६ फरवरी”, “शनिवार ११ पूर्वाह्न से १ अपराह्न पर सॉकर गेम,” “जॉन के साथ नाश्ता” या सोमवार-शुक्रवार बाहामास में छुट्टी।”
पर क्लिक करें, फिर अपने इवेंट का विवरण दर्ज करें। उदाहरण के लिए, “पार्टी ६ फरवरी”, “शनिवार ११ पूर्वाह्न से १ अपराह्न पर सॉकर गेम,” “जॉन के साथ नाश्ता” या सोमवार-शुक्रवार बाहामास में छुट्टी।”ज्योंही आप इवेंट नाम दर्ज करते हैं, पिछले दर्ज किए गए इवेंट पर आधारित सुझाव प्रदर्शित हो सकते हैं। पिछले इवेंट विवरणों के उपयोग से इवेंट विवरण भरने के लिए कोई सुझाव चुनना जैसे स्थान और आमंत्रित व्यक्ति।
आप इसे सुबह ९ पूर्वाह्न पर शुरू करने के लिए “नाश्ता” या “सुबह,” या १२ अपराह्न पर शुरू करने के लिए “दोपहर,” या ७ अपराह्न पर शुरू करने के लिए “रात्रि भोजन” या “रात्रि” दर्ज कर सकते हैं।
डिफ़ॉल्ट कैलेंडर के अलावा किसी अन्य कैलेंडर में इवेंट बनाने के लिए, त्वरित इवेंट बनाएँ बटन
 पर क्लिक करें और होल्ड करें। आप अपने पूर्वनिर्धारित कैलेंडर सामान्य प्राथमिकता में बदल सकते हैं।
पर क्लिक करें और होल्ड करें। आप अपने पूर्वनिर्धारित कैलेंडर सामान्य प्राथमिकता में बदल सकते हैं।Siri : कुछ इस तरह कहें : “रचेल, गिलर्मो और निशा के साथ गुरुवार को दिन का भोजन सेट करें।”Siri से पूछने का तरीक़ा जानें।
पिछले इवेंट से विवरण कॉपी करें : उस इवेंट पर डबल-क्लिक करें जिसके विवरणों को आप बदलना चाहते हैं, या इवेंट पर फ़ोर्स क्लिक करें। शीर्षक चुनें, वही शीर्षक टाइप करना शुरू करें जिसके विवरणों को आप कॉपी करना चाहते हैं, फिर सुझाव सूची से कॉपी करने के लिए इवेंट चुनें।
यदि आप महीना दृश्य के दौरान कोई इवेंट कॉपी करते हैं, तो इवेंट का समय भी कॉपी हो जाता है।
स्वाभाविक भाषा में लिखे हुए इवेंट भी Mail, Safari और अन्य ऐप में पाए जा सकते हैं। देखें ईमेल में प्राप्त इवेंट्स, संपर्क और अन्य आइटम का उपयोग करना और डॉक्युमेंट्स में तिथियों, संपर्कों का पता लगाना।
इवेंट संशोधित करें
अपने Mac पर कैलेंडर ऐप
 में, इवेंट को खोलने के लिए उस पर डबल-क्लिक या फोर्स क्लिक करें।
में, इवेंट को खोलने के लिए उस पर डबल-क्लिक या फोर्स क्लिक करें।यदि आपने इवेंट बनाया है, तो आप निम्नलिखित में से कोई कर सकते हैं :
Siri : कुछ इस तरह कहें : “मेरे दोपहर के भोजन का समय 12:30 से 1 p.m. करें।” Siri से पूछने का तरीक़ा सीखें।
किसी इवेंट के आरंभ और अंत समय बदलने के लिए, आप इवेंट के शीर्ष या नीचे का किनारा ड्रैग कर सकते हैं। आप दिन-भर के इवेंट के बाएँ या दाएँ किनारे को भी ड्रैग कर सकते हैं।
किसी इवेंट की तिथि और समय बदलने के लिए, इवेंट को दूसरे दिन या समय पर ड्रैग करें। आप इवेंट को कैलेंडर सूची के नीचे बाएँ स्थित छोटे कैलेंडर में भी ड्रैग कर सकते हैं। कैलेंडर सूची देखने के लिए, देखें > कैलेंडर सूची दिखाएँ चुनें।
यदि आप कोई इवेंट नहीं बनाते हैं, तो अपना स्वीकरण स्टेटस बदल सकते हैं। आप इवेंट आयोजक या नए टाइम के प्रस्ताव के लिए टिप्पणी भी कर सकते हैं। देखें आमंत्रण का उत्तर दें।
इवेंट डिलीट करें
अपने Mac के कैलेंडर ऐप ![]() में, निम्नांकित में से कोई एक करें:
में, निम्नांकित में से कोई एक करें:
इवेंट चुनें, फिर डिलीट की दबाएँ।
यदि आपको अज्ञात स्रोत से कैलेंडर इवेंट मिलता है तो आप इसकी रिपोर्ट जंक के रूप में कर सकते हैं और प्रेषक को सूचित किए बग़ैर इसे डिलीट कर सकते हैं। इवेंट पर डबल-क्लिक करें, रिपोर्ट जंक पर क्लिक करें, फिर डिलीट और रिपोर्ट जंक पर क्लिक करें।
यदि आप Handoff का उपयोग करते हैं, तो आप इवेंट और कैलेंडर बनाने, संशोधित करने या देखने के दौरान अपने Mac और अन्य डिवाइस के बीच स्विच कर सकते हैं। अपने Mac पर स्थानांतरित हुए इवेंट को खोलने के लिए, Dock के बाईं ओर प्रदर्शित Handoff कैलेंडर आइकॉन पर क्लिक करें।