
שליטה בתוכן המופעל ביישום TV Apple ב‑Mac
לאחר תחילת הצפייה ביישום Apple TV ב‑Mac ניתן לשלוט בהפעלה, להפעיל כתוביות ועוד.
שליטה בהפעלה
בעת הזזת הסמן מעל הווידאו במהלך ההפעלה מופיעים על המסך פקדי הפעלה.
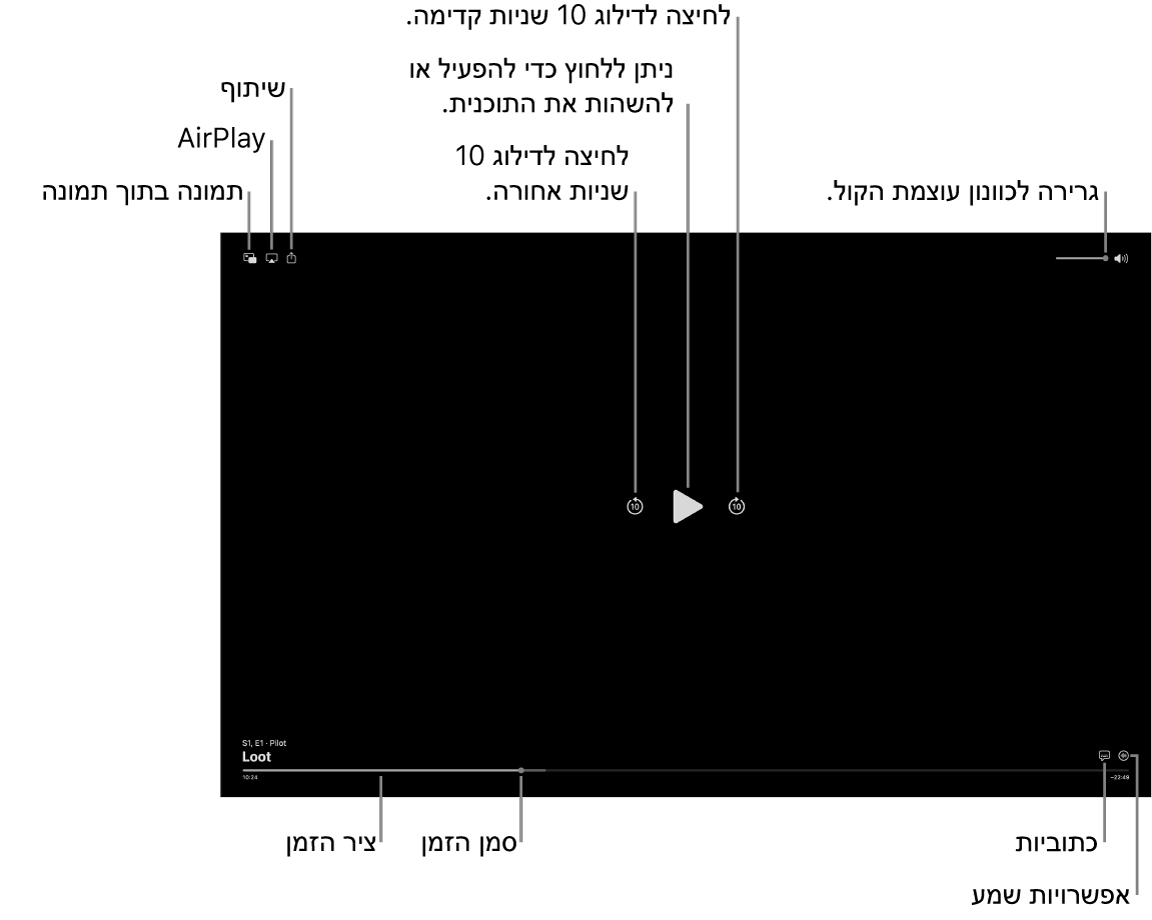
בזמן ההפעלה ביישום Apple TV
 ב‑Mac, ניתן להעביר את המצביע אל מעל הווידאו כדי להציג את פקדי ההפעלה.
ב‑Mac, ניתן להעביר את המצביע אל מעל הווידאו כדי להציג את פקדי ההפעלה.בצע/י פעולה כלשהי מבין הפעולות הבאות:
הפעלה או השהיה: יש ללחוץ על
 או
או  .
.דילוג 10 שניות אחורה או קדימה: ללחוץ על
 או על
או על  . לחץ/י שוב כדי לדלג ב-10 שניות נוספות.
. לחץ/י שוב כדי לדלג ב-10 שניות נוספות.הרצה אחורה או קדימה: יש ללחוץ בנקודה מסוימת על ציר הזמן כדי לדלג ישירות אליה, או לגרור את סמן המיקום שמאלה כדי לחזור אחורה או ימינה כדי להריץ קדימה (או להשתמש בפקדי ההפעלה ב‑Touch Bar).
כוונון עוצמת השמע: לגרור את מחוון עוצמת הקול ימינה או שמאלה כדי להגביר או להחליש את עוצמת הקול.
ניתן לקרוא על הפעלת צפייה במצב תמונה בתוך תמונה, על הפעלת AirPlay כדי להזרים אל מכשיר Apple TV או אל טלוויזיה חכמה ועל שיתוף הצפייה שלך.
הפעלת כתוביות וכתוביות לכבדי שמיעה
ניתן להפעיל כתוביות או כתוביות לכבדי שמיעה (אם הן זמינות) או להפעיל אותן זמנית אם במקרה החמצת רגע מהשיחה.
בזמן ההפעלה ביישום Apple TV
 ב‑Mac, ניתן להעביר את המצביע אל מעל הווידאו כדי להציג את פקדי ההפעלה.
ב‑Mac, ניתן להעביר את המצביע אל מעל הווידאו כדי להציג את פקדי ההפעלה.בצע/י פעולה כלשהי מבין הפעולות הבאות:
הפעלת כתוביות או כתוביות לכבדי שמיעה: ללחוץ על
 בפינה השמאלית התחתונה ולבחור באפשרות של שמע או כתוביות מתוך התפריט הקופצני.
בפינה השמאלית התחתונה ולבחור באפשרות של שמע או כתוביות מתוך התפריט הקופצני.הפעלת כתוביות למשך 10-30 השניות הקודמות: ללחוץ על
 עבור כל 10 שניות, עד שלוש פעמים עבור 30 שניות.
עבור כל 10 שניות, עד שלוש פעמים עבור 30 שניות.הפעלת כתוביות בזמן שהשמע מושתק: לגרור את מחוון עוצמת השמע עד לקצה התחתון.
ניתן גם ללוץ על
 במקלדת כדי להשתיק את השמע ולהפעיל את הכתוביות.
במקלדת כדי להשתיק את השמע ולהפעיל את הכתוביות.
בחירת שפת השמע או רצועת השמע
בזמן ההפעלה ביישום Apple TV
 ב‑Mac, ניתן להעביר את המצביע אל מעל הווידאו כדי להציג את פקדי ההפעלה.
ב‑Mac, ניתן להעביר את המצביע אל מעל הווידאו כדי להציג את פקדי ההפעלה.ללחוץ על
 בפינה השמאלית התחתונה ולבחור אפשרות של שפת שמע או רצועת שמע מתוך התפריט הקופצני.
בפינה השמאלית התחתונה ולבחור אפשרות של שפת שמע או רצועת שמע מתוך התפריט הקופצני.
האזנה לרדיו מקומי בשידור חי (אם זמין) במהלך משחקי MLS או Friday Night Baseball
במהלך הפעלת צפייה במשחק של ה-MLS או של ה-Friday Night Baseball ביישום Apple TV
 ב-Mac, להזיז את המצביע מעל הווידאו כדי להציג את פקדי ההפעלה.
ב-Mac, להזיז את המצביע מעל הווידאו כדי להציג את פקדי ההפעלה.ללחוץ על
 , ואז לבחור אפשרות של רצועת שמע מהתפריט הקופצני:
, ואז לבחור אפשרות של רצועת שמע מהתפריט הקופצני:טלוויזיה: השמעת דיווח השמע מתוך השידור בטלוויזיה.
רדיו מקומי [קבוצה אורחת, שפה]: להקשיב לשידור הרדיו המקומי של הקבוצה המתארחת תוך הצפייה במשחק (אפשרות זו זמינה רק עבור משחקי Friday Night Baseball).
רדיו מקומי [קבוצת הבית, שפה]: להקשיב לשידור הרדיו של הקבוצה המתארחת תוך הצפייה במשחק.
הפעלת צפייה במצב תמונה בתוך תמונה
ניתן להפעיל תכנים מהיישום Apple TV בחלון מציג קטן (הניתן לשינוי גודל) הפועל בקדמת המסך כשהינך עסוק/ה במשימות אחרות במחשב.
בזמן ההפעלה ביישום Apple TV
 ב‑Mac, ניתן להעביר את המצביע אל מעל הווידאו כדי להציג את פקדי ההפעלה.
ב‑Mac, ניתן להעביר את המצביע אל מעל הווידאו כדי להציג את פקדי ההפעלה.ללחוץ על
 בפינה הימנית העליונה.
בפינה הימנית העליונה.הפריט מצטמצם למציג קטן יותר המוצג בפינה הימנית העליונה של המסך.
בצע/י פעולה כלשהי מבין הפעולות הבאות:
הזזת המציג: לגרור את חלון התצוגה לפינה אחרת במסך.
שינוי הגודל של המציג: לגרור אחד מקצוות חלון התצוגה כדי לשנות את גודלו.
הפעלה או השהיה: להעביר את המצביע מעל המציג ואז ללחוץ על
 או על
או על  .
.חזרה לצפייה ביישום Apple TV: יש למקם את המצביע מעל המציג ולאחר מכן ללחוץ על
 .
.עצירת ההפעלה וסגירת המציג: למקם את המצביע מעל המציג ואז ללחוץ על
 .
.
הפעלת AirPlay כדי להזרים אל מכשיר Apple TV או אל טלוויזיה חכמה
בזמן ההפעלה ביישום Apple TV
 ב‑Mac, ניתן להעביר את המצביע אל מעל הווידאו כדי להציג את פקדי ההפעלה.
ב‑Mac, ניתן להעביר את המצביע אל מעל הווידאו כדי להציג את פקדי ההפעלה.ללחוץ על
 , ואז לבחור את המכשיר הרצוי להפעלה.
, ואז לבחור את המכשיר הרצוי להפעלה.
למידע נוסף ניתן לקרוא על הזרמת שמע ווידאו באמצעות Airplay.
שיתוף הצפייה שלך
בזמן ההפעלה ביישום Apple TV
 ב‑Mac, ניתן להעביר את המצביע אל מעל הווידאו כדי להציג את פקדי ההפעלה.
ב‑Mac, ניתן להעביר את המצביע אל מעל הווידאו כדי להציג את פקדי ההפעלה.ללחוץ על
 , ואז לבחור את צורת השיתוף הרצויה.
, ואז לבחור את צורת השיתוף הרצויה.
הפעלה או השבתה של התכונה “שמע מרחבי”
בעת צפייה בתוכנית או בסרט התומכים בכך ב‑Mac עם Apple silicon, ניתן להפעיל את התכונה ״שמע מרחבי״ כדי ליהנות מחוויית סאונד היקפי סוחפת עם AirPods Pro ועם AirPods Max.
בתכונה “שמע מרחבי” נעשה שימוש במעקב דינמי אחר תנועות הראש – שומעים את ערוצי הצליל ההיקפי במקומות הנכונים, גם כשמסובבים את הראש או מזיזים את המחשב.
למידע נוסף ניתן לקרוא על השימוש ב‑AirPods עם ה‑Mac.
במהלך ההפעלה ביישום Apple TV
 ב‑ Mac, יש ללחוץ על
ב‑ Mac, יש ללחוץ על  בשורת התפריטים של macOS כדי לפתוח את ״מרכז הבקרה״.
בשורת התפריטים של macOS כדי לפתוח את ״מרכז הבקרה״.יש לוודא שה‑AirPods Pro או ה‑AirPods Max מקושרים עם ה‑Mac.
ללחוץ על ״שמש״ ואז ללחוץ על ״מתבצע מעקב אחר תנועת הראש״ תחת ״שמע מרחבי״.
הערה: ״שמע מרחבי״ זמין רק במחשבי Mac עם Apple silicon.
כניסה או יציאה ממסך מלא
במהלך הפעלה ביישום Apple TV ![]() ב-Mac, יש לבצע אחת משתי הפעולות הבאות:
ב-Mac, יש לבצע אחת משתי הפעולות הבאות:
מעבר למסך מלא: לבחור ״תצוגה״ > ״מעבר למסך מלא״.
יציאה ממסך מלא: לבחור ״תצוגה״ > ״יציאה ממסך מלא״.
טיפ: ניתן לבחור ״תצוגה״ > ״מעבר למסך מלא״ בזמן דפדוף בין תוכניות ביישום Apple TV כדי לדפדף במסך מלא.