
סידור קיצורים
בעת יצירת קיצורים, הם מסודרים באופן אוטומטי באוספים:
כל הקיצורים: מכיל את כל הקיצורים שלך.
גיליון שיתוף: מכיל קיצורים הזמינים בגיליון השיתוף של יישום אחר.
Apple Watch: מכיל קיצורים הזמינים ב-Apple Watch שלך.
מצב שינה: מכיל קיצורים לתזמון השינה שלך.
ניתן לסדר את הקיצורים בצורה אף יותר מאורגנת באמצעות תיקיות מותאמות אישית הכוללות קיצורים בעלי מכנה משותף. בעת צפייה באוסף “כל הקיצורים”, התיקיות המותאמות אישית שלך מוצגות כמקטעים תוך כדי גלילה.
הצגת הקיצורים מסודרים לפי קטגוריות
באוסף ”הקיצורים שלי”
 , בצע/י אחת מהפעולות הבאות:
, בצע/י אחת מהפעולות הבאות: הקש/י על “קיצורים” בפינה הימנית העליונה.
החלק/י מהקצה הימני של המסך.
מופיעה רשימה של תיקיות בסידור לפי קטגוריות, כולל “כל הקיצורים”, “גיליון שיתוף”, Apple Watch, “מצב שינה” וכל תיקיה מותאמת אישית שיצרת.
יצירת תיקיה מותאמת אישית לסידור הקיצורים שלך
באוסף ”הקיצורים שלי”
 , הקש/י על “קיצורים” בפינה השמאלית העליונה.
, הקש/י על “קיצורים” בפינה השמאלית העליונה. הקש/י על
 .
. הזן/י שם עבור התיקיה.
בשורת הצלמיות, בחר/י גליף שייצג את התיקיה ברשימה.
טיפ: להצגת כל הגליפים הזמינים, הקש/י על “סיום” במקלדת.
הקש/י על ״הוסף״.
תיקיה מותאמת אישית עם השם והגליף שבחרת מופיעה מתחת לארבע קטגוריות ברירת המחדל ברשימה.
עריכת השם והמראה של תיקיה מותאמת אישית
באוסף ”הקיצורים שלי”
 , הקש/י על “קיצורים” בפינה השמאלית העליונה.
, הקש/י על “קיצורים” בפינה השמאלית העליונה. הקש/י על תיקיה ברשימת התיקיות.
הקש/י על ״ערוך״ ואז הקש/י על ״עריכת השם והצלמית״.
הזן/י שם חדש ובחר/י צלמית חדשה.
הקש/י על ״שמור״.
טיפ: על-מנת לערוך במהירות תיקיה, גע/י בה ממושכות ברשימה “תיקיות” והקש/י על ״עריכת השם והצלמית״.
יצירת קיצור בתיקיה מותאמת אישית
באוסף ”הקיצורים שלי”
 , הקש/י על “קיצורים” בפינה השמאלית העליונה.
, הקש/י על “קיצורים” בפינה השמאלית העליונה. הקש/י על תיקיה ברשימת התיקיות ואז הקש/י על
 בפינה השמאלית העליונה.
בפינה השמאלית העליונה.קיצור ריק, ללא שם, יופיע בעורך בקיצורים.
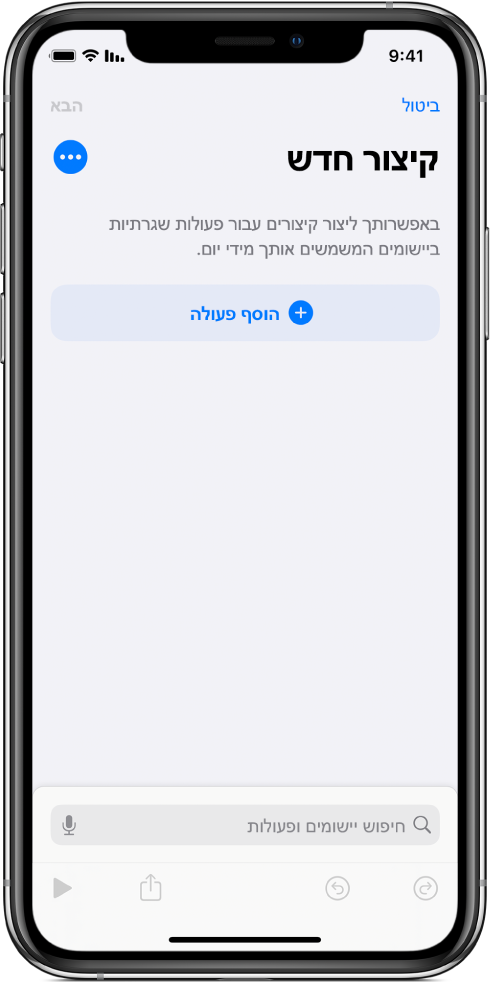
טיפ: הקש/י על ![]() לצד שם של מקטע ברשימה “כל הקיצורים” כדי ליצור קיצור בתיקיה מותאמת אישית.
לצד שם של מקטע ברשימה “כל הקיצורים” כדי ליצור קיצור בתיקיה מותאמת אישית.
לקבלת מידע נוסף בנושא יצירת קיצורים, ראה/י יצירת קיצור מותאם אישית.
הסרת קיצור או העברת קיצור למיקום אחר
ניתן להעביר קיצורים מתיקיות שיצרת או מאוספים אוטומטיים לתיקיה מותאמת אישית.
באוסף ”הקיצורים שלי”
 או בתיקיה, הקש/י על “בחר”.
או בתיקיה, הקש/י על “בחר”.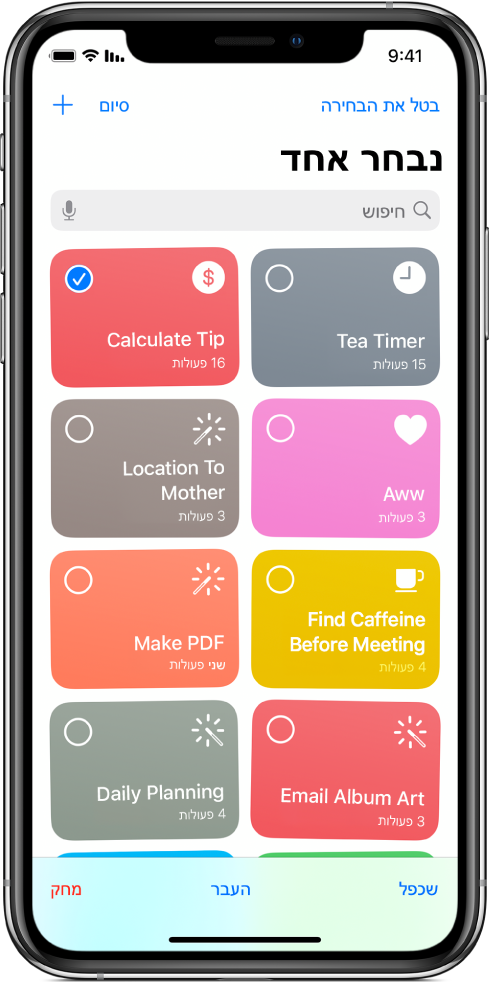
בצע/י אחת מהפעולות הבאות:
יש להקיש על קיצור אחד או יותר (סימן ביקורת יופיע בפינה השמאלית העליונה לסימון הקיצור שנבחר) ואז להקיש על ״העבר״.
גע/י ממושכות בקיצור ואז הקש/י על ״העבר״.
זהירות: אם תקיש/י על “מחק”, כל הקיצורים שנבחרו יוסרו.
בצע/י אחת מהפעולות הבאות:
העברת הקיצורים שנבחרו לתיקיה אחרת: בחר/י תיקיה מהרשימה.
העברת הקיצורים שנבחרו לתיקיה שזה עתה יצרת: הקש/י על
 , הזן/י שם של תיקיה ולאחר מכן הקש/י על “הוסף”. לקבלת מידע נוסף, ראה/י יצירת תיקיה מותאמת אישית לסידור הקיצורים שלך.
, הזן/י שם של תיקיה ולאחר מכן הקש/י על “הוסף”. לקבלת מידע נוסף, ראה/י יצירת תיקיה מותאמת אישית לסידור הקיצורים שלך.
אם בוחרים קיצורים באוסף אוטומטי כמו Apple Watch, מוצגת האפשרות “הסר” (במקום “העבר”). הקשה על ״הסר״ תמחק את הקיצור מהאוסף האוטומטי, אך תשאיר אותו באוסף ״כל הקיצורים״.
הערה: אם התחברת באמצעות ה-Apple ID, כל שינוי שייערך ביישום יתעדכן במכשירי ה-iOS וה-iPadOS האחרים שלך. לקבלת מידע נוסף, ראה/י הפעלת סנכרון iCloud.