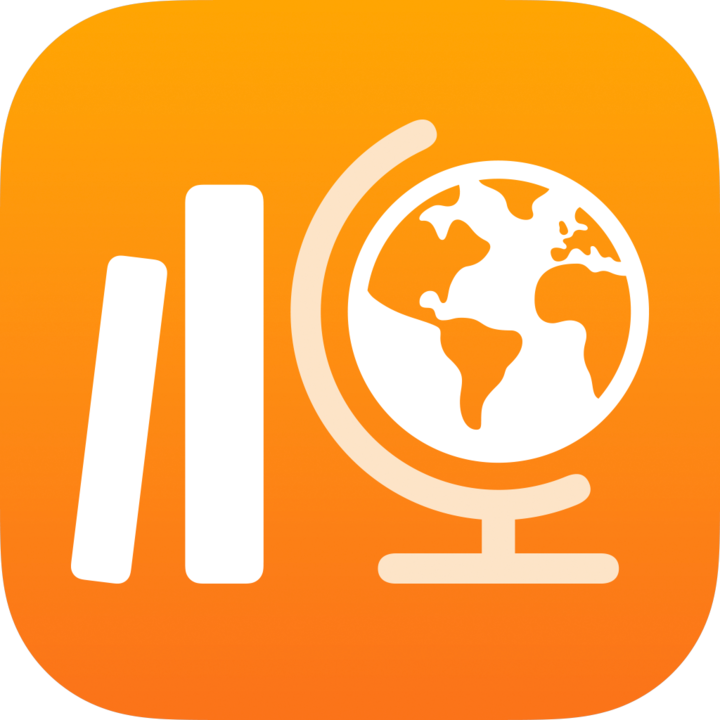
יצירת מטלות ב״משימות לימוד״
ניתן לייצר משימה כדי לשלוח פעילויות לתלמידים, לבקש עבודות מתלמידים, או לשלוח הודעות. הסטודנטים שלך יכולים להציג מטלות בכל הכיתות שלהם כדי לעקוב אחרי כל המשימות שעליהם להשלים.
ניתן לשלוח מטלה לכל הכיתה, לתלמיד ספציפי או למספר תלמידים, על פי הצרכים הספציפיים שלהם. ״משימות לימוד״ לא תומך בשליחת מטלות למספר כיתות. כדי לשייך את אותן הפעילויות והעבודה למספר כיתות, יש להעתיק את המטלה, ואז לשלוח את המטלה החדשה לכיתה אחרת.
אם מספר מורים מלמדים בכיתה שלכם, כל אותם מורים יוכלו לראות את המטלות שתפרסמו או תתזמנו. טיוטות מטלה יהיו גלויות לעיניכם בלבד.
הערה: יש צורך בחיבור לאינטרנט כדי לפרסם מטלה. אם החיבור לאינטרנט הופסק, ניתן לשמור את המטלה כטיוטה לשליחה מאוחר יותר, כל עוד היא לא מכילה קבצים מצורפים כלשהם.
יצירת מטלה ב״משימות לימוד״
ביישום ״משימות לימוד״
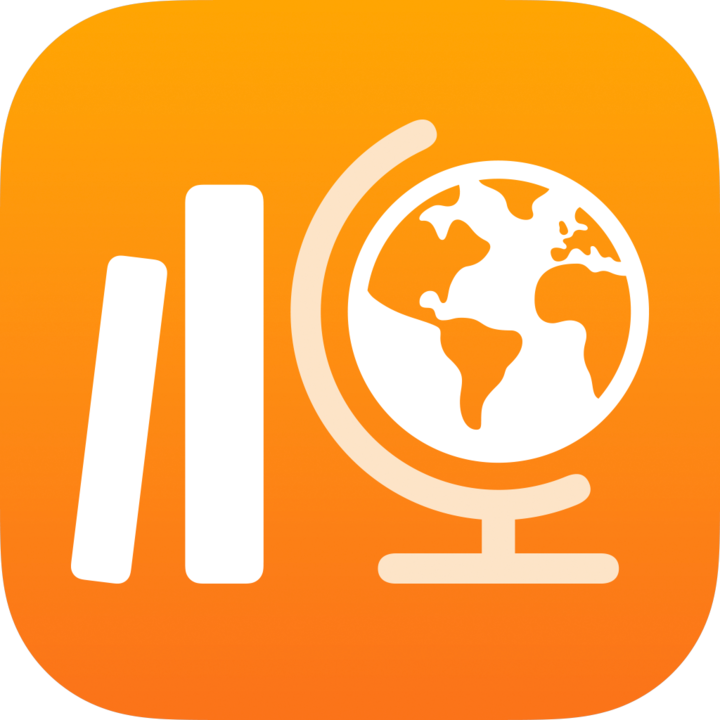 , יש להקיש על
, יש להקיש על  שליד ״מטלות״ בסרגל הצד.
שליד ״מטלות״ בסרגל הצד.יש להזין כותרת למשימה.
יש להקיש על ״הקצאה אל״ ועל הכיתה הרצויה, להקיש אם להוסיף את הכיתה כולה, מספר תלמידים או תלמיד יחיד מהכיתה (יש להחליק מטה כדי לאתר תלמידים) ולאחר מכן להקיש על ״סיום״.
כדי לשנות תאריך יעד, יש להקיש על התאריך, לבחור את התאריך והשעה הרצויים ולהקיש על ״סיום״.
אם הוספת תאריך יעד חדש למטלה, כל הפעילויות או העבודות שיוגשו על ידי התלמיד אחרי תאריך היעד יהיו באיחור. כדי להשבית תאריך יעד, יש להקיש על
 .
.כדי להגדיר תאריך פרסום, יש להקיש על ״שליחה״, לבחור את התאריך והשעה שבהם תפורסם המטלה ב״משימות לימוד״, ולהקיש על ״סיום״.
הגדרת תאריך שליחה מאפשר לך ליצור את המטלה מראש, ולאחר מכן, להגדיר את התאריך ואת השעה המדויקים שבהם יהיה ברצונך לשלוח את המטלה לתלמידים.
להוספת פעילות, יש להקיש על ״הוספת פעילויות״, להקיש על סוג הפעילות שברצונך להוסיף, ואז לבחור את הפעילות.
אם הוספת פעילות קובץ, תמונה, סרטון או מסמך סרוק, תוכלו לקבוע איך לשתף את הפעילות; לשם כך יש להקיש על
 , ואז להקיש על אחת מהאפשרויות הבאות:
, ואז להקיש על אחת מהאפשרויות הבאות:״לכל תלמיד יש אפשרות לערוך קובץ משלו״: ״משימות לימוד״ שולח לכל תלמיד העתק של הקובץ. ניתן לעבוד עם כל תלמיד על הקובץ שלו.
״התלמידים משתפים פעולה באותו קובץ״: ״משימות לימוד״ שולח לכל התלמידים את אותו עותק של הקובץ (קובץ iWork בלבד). הכיתה כולה עובדים יחד איתך בקובץ המשותף.
״רק לך יש אפשרות לבצע שינויים״: ״משימות לימוד״ שולח לכל התלמידים את אותו עותק של הקובץ. תלמידים יכולים להציג את הקובץ, אבל רק לך ולמורים משותפים אחרים יש אפשרות לערוך את הקובץ.
הערה: יש לך אפשרות לערוך רק את הרשאות שיתוף הקובץ עבור פעילויות חדשות. לא תהיה לך אפשרות לערוך הרשאות שיתוף קובץ לאחר שפרסמת את הפעילויות.
הוסיפו הוראות וכללו מולטימדיה.
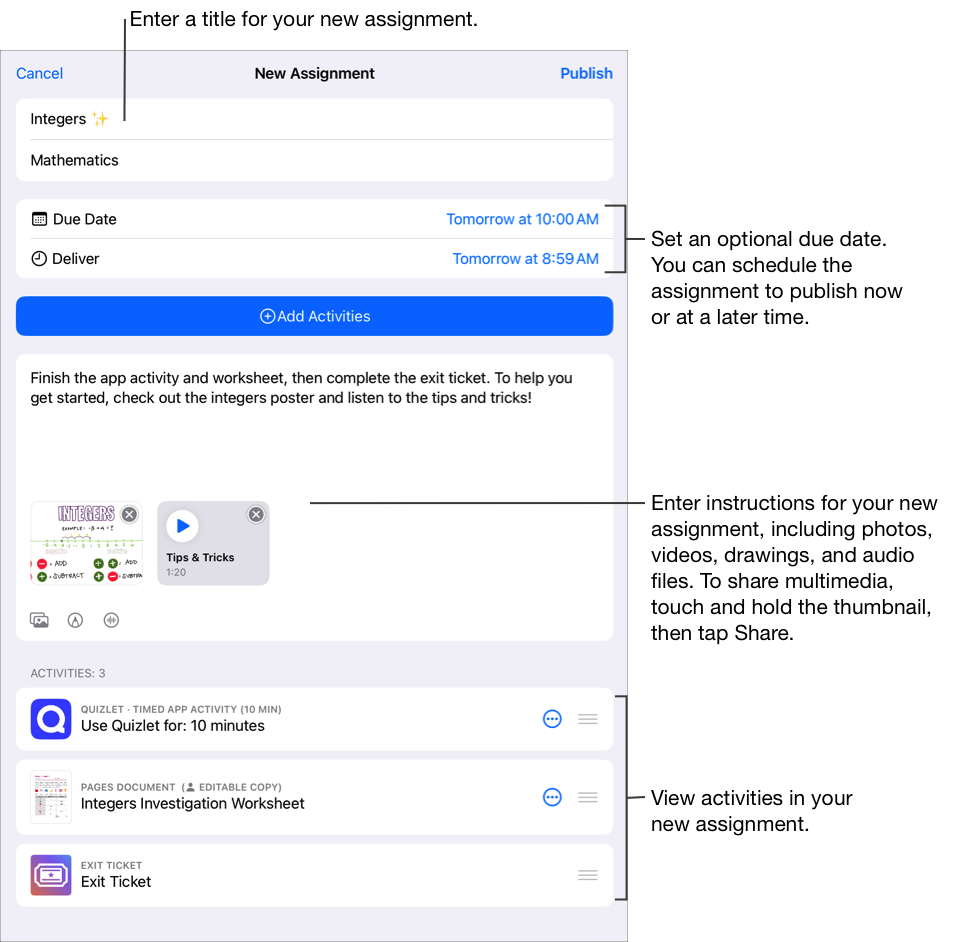
יש לבצע אחת מהפעולות הבאות:
אם המטלה מוכנה לפרסום, יש להקיש על ״פרסום״.
אם הגדרת תאריך שליחה, יש להקיש על ״תזמון״. היישום ״משימות לימוד״ ישמור את המטלה וישלח אותה בתאריך ובשעה שצוינו.
אם המטלה אינה מוכנה לפרסום או לתזמון, יש להקיש על ״ביטול״, ואז להקיש על ״שמירה כטיוטה״ כדי לשמור אותה כטיוטה לשליחה במועד מאוחר יותר.
יצירת מטלה מתוך יישום אחר של iPadOS
פתחו את יישום iPadOS התומך ב-שיתוף עם ״משימות לימוד״, ולאחר מכן פתחו פעילות לשימוש במטלה שלכם.הוספת פעילויות ב״משימות לימוד״
יש להקיש על כפתור ״שיתוף״.
במקטע הראשון של אפשרויות השיתוף, יש להקיש על ״משימות לימוד״ (ניתן להחליק שמאלה כדי לראות אפשרויות נוספות אם נדרש).
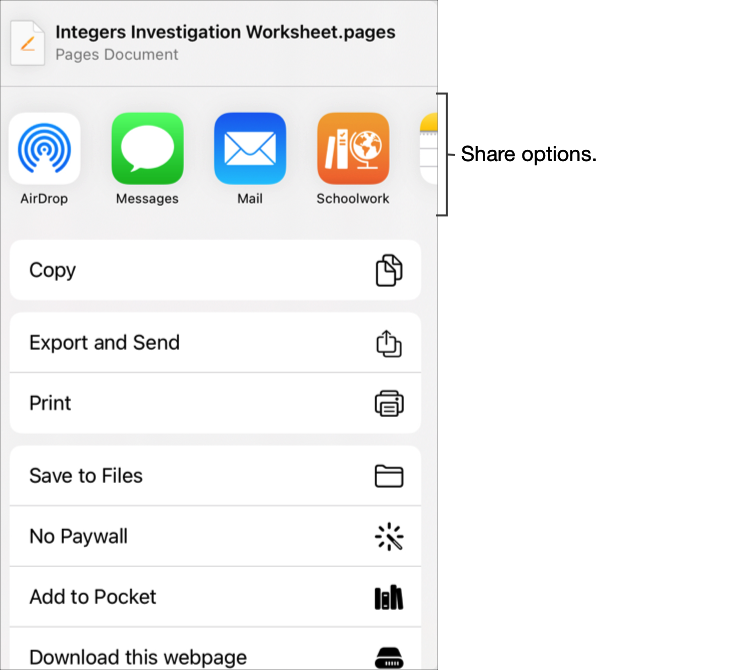
הקלידו כותרת למטלה, הקישו על התפריט הקופץ ״סוג״ (אם רלוונטי), בחרו ״מטלה״ והקישו על ״יצירה״.
היישום ״משימות לימוד״ ייצור טיוטת מטלה ויוסיף בתוכה את הפעילות החדשה (יישום, קובץ, תמונה, סרטון, קישור).
יש לפתוח את טיוטת המטלה ב״משימות לימוד״ ולהקיש על ״עריכת מטלה״.
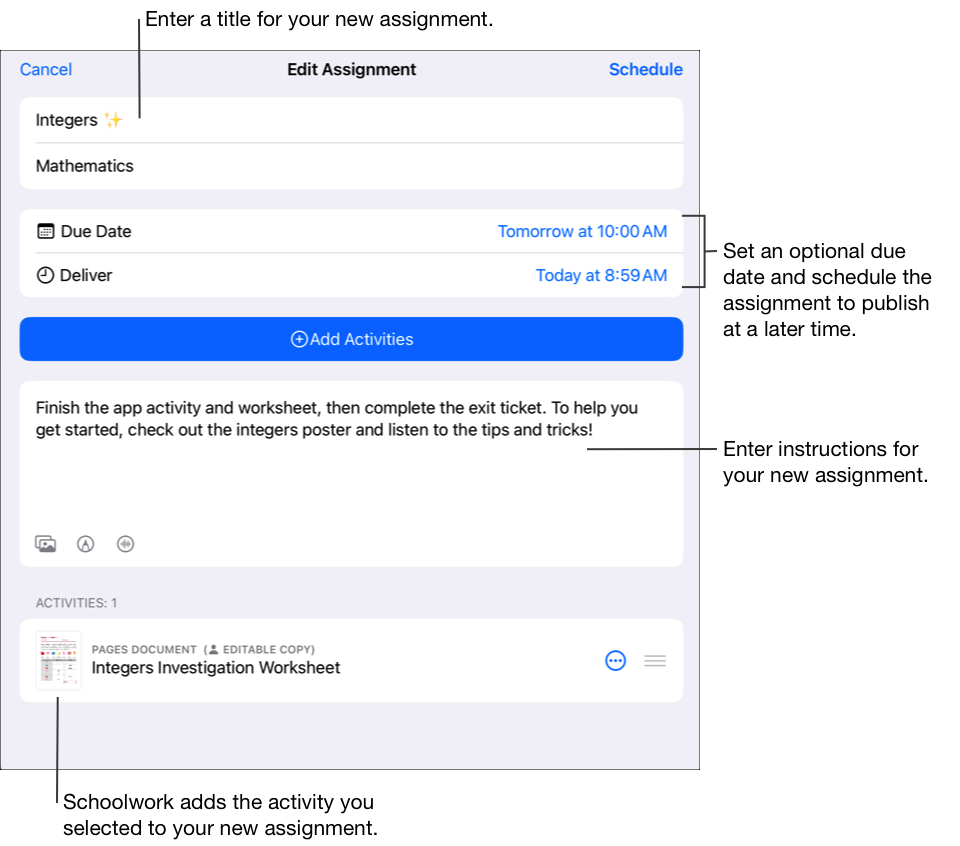
עריכת פרטי מטלה: הוספה, הסרה ועדכון כותרות, נמענים, תאריכי יעד, תאריכי שליחה, פעילויות, הוראות ומדיה.
כדי לסדר קובץ מולטימדיה מחדש, יש לגעת ולהחזיק בו, ואז לגרור אותו למיקום חדש בהוראות. כדי להסיר קובץ, יש להקיש על
 .
.לפרסום המטלה המעודכנת שלך, יש להקיש על ״פרסום״.
אם הגדרת תאריך שליחה, יש להקיש על ״תזמון״. היישום ״משימות לימוד״ ישמור את המטלה וישלח אותה בתאריך ובשעה שצוינו.
יצירת מטלות בעזרת קובץ Common Cartridge
ביישום ״משימות לימוד״
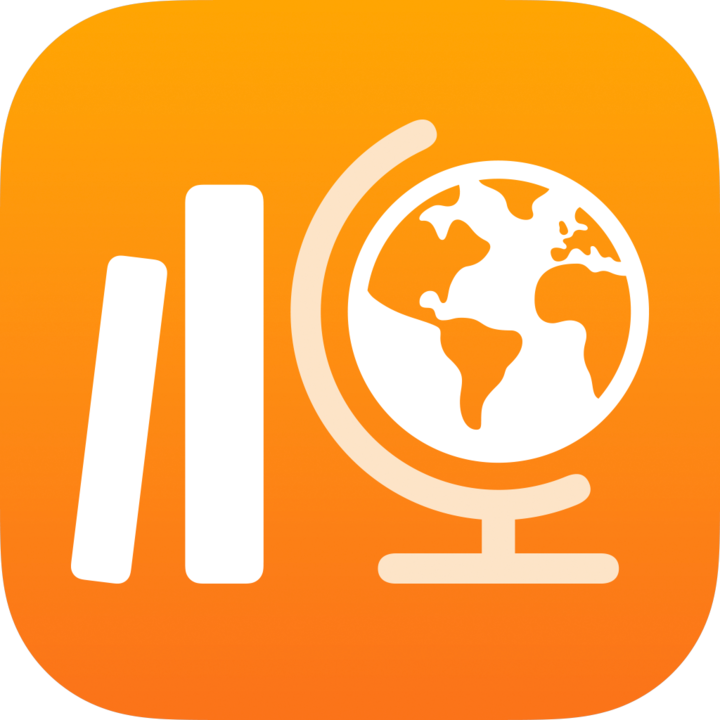 , הקישו על ״פעילות אחרונה״ על ״מטלות״ או על ״כיתה״ בסרגל הצד, ואז יש להקיש על
, הקישו על ״פעילות אחרונה״ על ״מטלות״ או על ״כיתה״ בסרגל הצד, ואז יש להקיש על 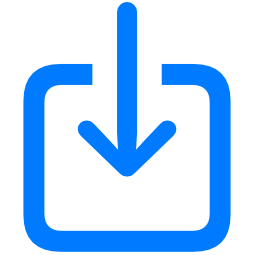 שבפינה הימנית העליונה.
שבפינה הימנית העליונה.יש לחפש קובץ או לנווט אל קובץ, ואז להקיש עליו כדי לייבא את התוכן.
ניתן לייבא תוכן מקובץ Common Cartridge (CC 1.0 עד 1.3). ניתן לראות בעמוד Common Cartridge.
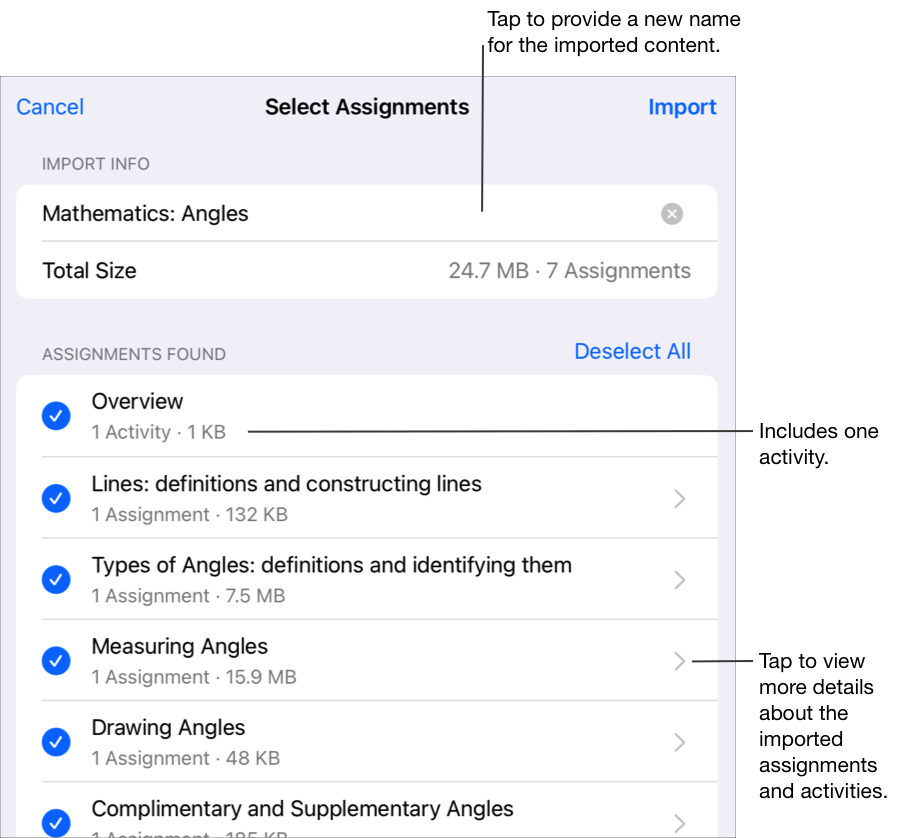
כדי לשנות את שם המידע המיובא, יש להקיש על השם ולהזין שם חדש.
יש להקיש כדי לבחור את התוכן שברצונך לייבא כמטלות ופעילויות חדשות, ואז להקיש על ״יבוא״.
בסינון של תצוגת לפי ״מיובאים״ היישום ״משימות לימוד״ ייבא את התוכן המבוקש ויציג את המטלות החדשות. לפני השלמת הייבוא, אם ברצונך לעצור את יבוא המטלות, יש להקיש על ״ביטול הייבוא״ ב״יבוא״.
חשוב: תלמידים ומורים משותפים יוכלו לראות את המטלות המיובאות רק לאחר שתבצעו פעולת העתקת מטלות, להוסיף נמענים ולפרסם את המטלות.
בעת יצירת מטלות, יש לזכור:
ניתן להוסיף עד 20 פעילויות למטלה.
מטלות לא יכולות להכיל קובץ שגודלו עולה על 2 ג״ב.
יכולות להיות עד 200 מטלות פעילות בשיעור.
בעת יצירת מטלה מתוך יישום והוספת קובץ, עותק של הקובץ נוסף למטלה שלך. כדי לערוך את העותק המשותף, יש לפתוח את הקובץ החדש ב‑iCloud Drive או ב״משימות לימוד״.