
הוספה,שינוי או מחיקה של רשימות תזכורות ב-Mac
ניתן ליצור רשימות נפרדות כדי לארגן את כל המשימות שלך לפי קטגוריות, למשל פרויקטים, תכנון החופשה הבאה, או סרטים שברצונך לראות.
ניתן לבחור צבע אחר וצלמית אחרת עבור כל רשימת תזכורות.
הערה: כל המאפיינים של ״תזכורות״ המתוארים במדריך זה זמינים בעת שימוש בתזכורות iCloud מעודכנות. מאפיינים מסוימים אינם זמינים בעת שימוש בחשבונות מספקים אחרים.
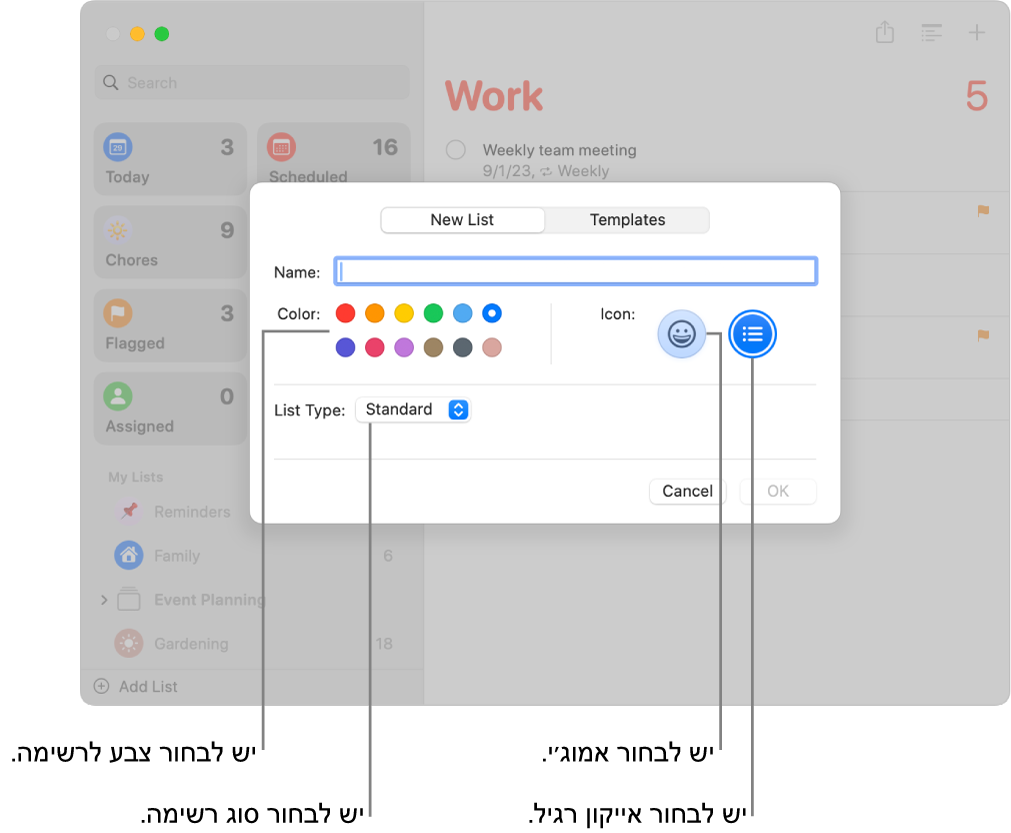
הוספת רשימת תזכורות
ביישום ״תזכורות״
 ב-Mac, לוחצים על ״הוספת רשימה״
ב-Mac, לוחצים על ״הוספת רשימה״  בפינה הימנית התחתונה של סרגל הצד.
בפינה הימנית התחתונה של סרגל הצד.אם יש לך יותר מחשבון תזכורות אחד, יש לבחור רשימה מתחת לחשבון שאליו ברצונך להוסיף את הרשימה לפני הלחיצה על הכפתור ״הוספת רשימה״.
יש להזין שם עבור רשימת התזכורות.
לחץ/י על דוגמת צבע כדי לבחור צבע עבור הרשימה.
יש ללחוץ על אמוג׳י
 או על אייקון רגיל
או על אייקון רגיל  כדי לבחור אייקון לרשימה.
כדי לבחור אייקון לרשימה.יש ללחוץ על התפריט הקופצני ״סוג רשימה״ ולבחור אפשרות:
רגיל: יצירת רשימת תזכורות רגילה.
קניות: יצירת רשימת קניות שמאורגנת אוטומטית לפי מקטעים שתואמים את תוכניות הפריסה הטיפוסיות של סופרים.
רשימה חכמה: יצירת רשימה חכמה מותאמת אישית. ראה/י יצירת “רשימות חכמות” מותאמות אישית.
לחץ/י על ״אישור״.
הערה: ״רשימות חכמות״ ורשימות קניות מותאמות אישית זמינות רק ב״תזכורות iCloud״ מעודכנות.
שינוי השם, הצבע או האייקון של רשימת תזכורות
ביישום ״תזכורות״
 ב-Mac, יש ללחוץ פעמיים על אייקון הרשימה.
ב-Mac, יש ללחוץ פעמיים על אייקון הרשימה.בשדה ״שם״, יש להזין שם חדש לרשימה.
לחץ/י על דוגמת צבע כדי לבחור צבע חדש עבור הרשימה.
יש ללחוץ על אמוג׳י
 או על אייקון רגיל
או על אייקון רגיל  כדי לבחור אייקון חדש לרשימה.
כדי לבחור אייקון חדש לרשימה.לחץ/י על ״אישור״.
מחיקת רשימת תזכורות
כשאת/ה מוחק רשימת תזכורות, כל התזכורות ברשימה נמחקות גם הן. אם ברצונך לשמור את התזכורות, העבר/י אותן לרשימה אחרת לפני מחיקת הרשימה.
ביישום ״תזכורות״
 ב‑Mac, בחר/י רשימה בסרגל הצד.
ב‑Mac, בחר/י רשימה בסרגל הצד.לחץ/י על המקש Delete.
אם הרשימה מכילה תזכורות, לחץ/י על “מחק” כדי לאשר שברצונך להסיר את כל התזכורות שנמצאות ברשימה.
לא ניתן למחוק את הרשימות החכמות הרגילות. במקום זאת, אפשר להסיר אותן מסרגל הצד: בחר/י ״תצוגה״ > ״הצגת רשימה חכמה״ ואז בחר/י את הרשימה שברצונך להסיר.
אם מוחקים רשימה חכמה מותאמת אישית, הרשימה נמחקת אבל התזכורות בתוכה לא נמחקות.