שינוי בקר זה יביא לטעינה מחדש של דף זה

חיתוך סרט או קטע ב-QuickTime Player ב-Mac
ניתן להשתמש בסרגל החיתוך שב-QuickTime Player על-מנת להסיר או ״לחתוך״ חלקים מהסרט או מהקליפ.
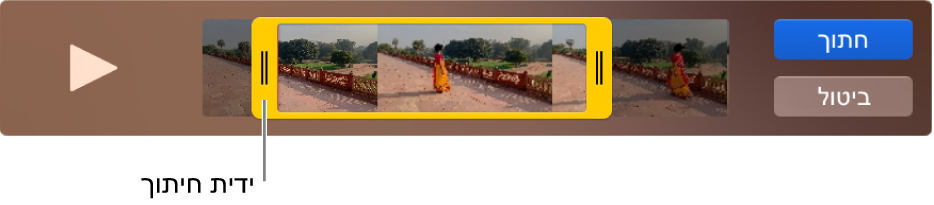
חיתוך סרט
ביישום QuickTime Player
 ב-Mac, פתח/י את הסרט שברצונך לחתוך, ואז בחר/י ״עריכה״ > ״חתוך״.
ב-Mac, פתח/י את הסרט שברצונך לחתוך, ואז בחר/י ״עריכה״ > ״חתוך״.גרור/י את הידיות הצהובות בסרגל החיתוך. האזור שמחוץ לידיות הצהובות הוא האזור שייחתך.
טיפ: לעריכה מדויקת יותר, לחץ/י והחזק/י ידית על-מנת לראות פריימים בודדים מתוך הקליפ.
לחץ/י על ״חתוך״.
חיתוך קליפ
אם תפצל/י את הסרט לקליפים, תוכל/י לחתוך את הקליפים.
ביישום QuickTime Player
 ב-Mac, בחר/י ״תצוגה״ > ״הצג קטעים״.
ב-Mac, בחר/י ״תצוגה״ > ״הצג קטעים״.לחץ/י פעמיים על הקליפ שברצונך לחתוך.
גרור/י את נקודות האחיזה הצהובות בסרגל החיתוך על-מנת לבחור את חלק הקליפ שברצונך להשאיר.
טיפ: לעריכה מדויקת יותר, לחץ/י והחזק/י ידית על-מנת לראות פריימים בודדים מתוך הקליפ.
לחץ/י על ״חתוך״.