
הוספת הערות למסמך PDF ב״תצוגה מקדימה״ ב‑Mac
על אף שאינך יכול/ה לערוך את המלל במסמך PDF ב״תצוגה מקדימה״, תוכל/י להשתמש בכלי הסימון כדי לספק משוב או כדי לכתוב משהו שברצונך לזכור. כלי העריכה בסרגל הכלים "סימון" הינם אידאליים לשיתוף פעולה - ניתן להשתמש בהם להצעת שינויים ב-PDF ולתגובה על הצעות.
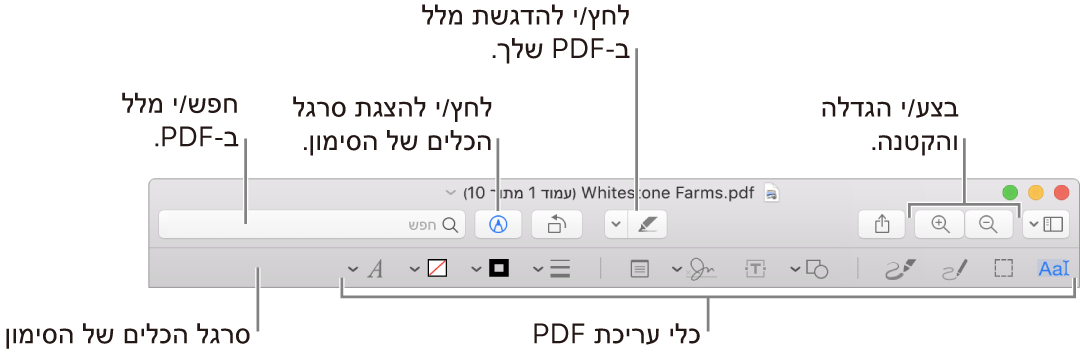
ביישום ״תצוגה מקדימה״
 ב-Mac, אם סרגל הכלים “סימון” אינו מוצג, לחץ/י על הכפתור ״הצג את סרגל הכלים ‘סימון’״
ב-Mac, אם סרגל הכלים “סימון” אינו מוצג, לחץ/י על הכפתור ״הצג את סרגל הכלים ‘סימון’״  .
.השתמש/י בכלים שבסרגל הכלים כדי לסמן את ה-PDF (או השתמש/י ב-Touch Bar).
כלי
תיאור
בחירת מלל
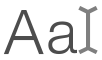
בחר/י מלל להעתקה או למחיקה. ראה/י בחירה והעתקה של מלל במסמך PDF.
בחירה מלבנית

בחר/י אזור מלבני בתמונה להעתקה או למחיקה.
שרבוט

שרבט צורה תוך שימוש בקו אחד.
אם הציור שלך יזוהה כצורה סטנדרטית, הוא יוחלף בצורה זו; כדי להשתמש בצורה שלך במקום זאת, בחר/י אותה מהלוח שמוצג.
ציור

צייר/י צורה תוך שימוש בקו אחד. לחץ/י חזק יותר באצבעך על משטח המגע כדי לצייר קו עבה יותר וכהה יותר.
כלי זה מופיע רק במחשבים עם משטח מגע מסוג Force Touch.
צורות

לחץ/י על צורה וגרור/י אותה למיקום הרצוי. לשינוי גודלה של הצורה, השתמש/י בידיות האחיזה הכחולות. אם יש לצורה ידיות אחיזה ירוקות, השתמש/י בהן כדי לשנות אותה.
אפשר להגדיל ולהדגיש צורות באמצעות הכלים הבאים:
זכוכית מגדלת
 : גרור/י את הזכוכית המגדלת לאזור שאותו תרצה/י להגדיל. על-מנת להגדיל או להקטין את ההגדלה, גרור/י את נקודת האחיזה הירוקה; גרור/י את נקודת האחיזה הכחולה כדי לשנות את גודל הזכוכית המגדלת.
: גרור/י את הזכוכית המגדלת לאזור שאותו תרצה/י להגדיל. על-מנת להגדיל או להקטין את ההגדלה, גרור/י את נקודת האחיזה הירוקה; גרור/י את נקודת האחיזה הכחולה כדי לשנות את גודל הזכוכית המגדלת.הדגשה
 : גרור/י את ההדגשה למקום הרצוי. כדי לשנות את גודלו של האזור, השתמש/י בנקודות האחיזה הכחולות.
: גרור/י את ההדגשה למקום הרצוי. כדי לשנות את גודלו של האזור, השתמש/י בנקודות האחיזה הכחולות.
מלל

הקלד/י את המלל ואז גרור/י את תיבת המלל למקום הרצוי.
חתום

אם מפורטות חתימות, לחץ/י על אחת מהן, ולאחר מכן גרור/י אותה למיקום הרצוי. כדי לשנות את גודלו של האזור, השתמש/י בנקודות האחיזה הכחולות.
כדי ליצור חתימה חדשה:
באמצעות משטח המגע: לחץ/י על ״משטח מגע״, לחץ/י על המלל כשתתבקש/י לעשות זאת, חתום/י את שמך על משטח המגע בעזרת האצבע ולאחר מכן לחץ/י על ״סיום״. אם התוצאה אינה מוצאת חן בעיניך, לחץ/י על ״נקה״ ונסה/י שוב.
אם משטח המגע שלך תומך בכך, הקש/י ביתר חוזקה באצבעך על משטח המגע כדי לחתום בקו עבה יותר וכהה יותר.
באמצעות המצלמה המובנית במחשב: לחץ/י על ״מצלמה״. החזק/י את חתימתך (על נייר לבן) מול המצלמה כך שהחתימה תהיה מקבילה לקו הכחול בחלון. כאשר החתימה תופיע בחלון, לחץ/י על ״סיום״. אם התוצאה אינה מוצאת חן בעיניך, לחץ/י על ״נקה״ ונסה/י שוב.
במכשיר ה-iOS או במכשיר iPadOS שלך: לחץ/י על iPhone או על iPad. ב-iPhone או ב-iPad, חתום/י את שמך באמצעות האצבע שלך או Apple Pencil. כאשר החתימה תופיע בחלון, לחץ/י על ״סיום״. אם התוצאה אינה מוצאת חן בעיניך, לחץ/י על ״נקה״ ונסה/י שוב.
המכשירים שלך חייבים לעמוד בתנאי המערכת של ״המשכיות״. עיין/י במאמר מחלקת התמיכה של Apple בשם דרישות המערכת ליישום “המשכיות” ב-Mac, iPhone, iPad, iPod touch ו-Apple Watch.
ראה/י מילוי טופס PDF.
הערה

הקלד/י את המלל שלך. על-מנת לשנות את צבע ההערה, לחץ/י עליה תוך הקשה על Control ובחר/י צבע. כדי להזיז את ההערה למיקום אחר, גרור/י אותה.
סגנון צורה

שנה/י את העובי והסוג של הקווים היוצרים את הצורה, והוסף/י צל.
צבע לגבולות

שנה/י את הצבע של הקווים היוצרים את הצורה.
צבע המילוי

שנה/י את הצבע הממלא את הצורה.
סגנון מלל

שנה/י את הגופן או את הסגנון והצבע של הגופן.
הוספת הערות

הוסף/י הערות לפריט על ידי שרטוט או ציור עליו באמצעות ה-iPhone או ה-iPad הנמצאים בקרבת מקום. הכלי ״הוסף הערות״ מוצג בכחול
 כשהמכשיר מחובר; כדי לנתק את המכשיר, לחץ/י שוב על הכלי.
כשהמכשיר מחובר; כדי לנתק את המכשיר, לחץ/י שוב על הכלי.המכשירים שלך חייבים לעמוד בתנאי המערכת של ״המשכיות״. עיין/י במאמר מחלקת התמיכה של Apple בשם דרישות המערכת ליישום “המשכיות” ב-Mac, iPhone, iPad, iPod touch ו-Apple Watch.
לאחר שתסיים/י, לחץ/י על ״סיום״.