
ייצוא תמונות, סרטים ומצגות
ייצוא תמונות במבנה נבחר
ניתן לייצא תמונות כדי לייבא אותן ולעבוד עמן ביישומים אחרים. ניתן לייבא תמונת Live Photo כתמונת סטילס. ניתן לבחור את הגודל והמבנה עבור התמונות המיוצאות.
בחר/י את הפריט שברצונך לייצא.
בחר/י ״קובץ״ > ״ייצא״ > ״מייצא [מספר] תמונות״.
לחץ/י על התפריט הקופצני ״סוג תמונה״ ובחר/י את סוג הקובץ עבור התמונות המיוצאות.
JPEG יוצר קבצי תמונה קטנים המתאימים לשימוש באתרי אינטרנט וביישומי תמונות אחרים.
TIFF הוא מבנה קובץ משמר (lossless) המתאים להעברת תמונות בין מחשבים ויישומים.
PNG הוא מבנה קובץ משמר נוסף, והוא פופולרי עבור תמונות אינטרנט.
לחץ/י על התפריט הקופצני ״שם הקובץ״ ובחר/י שם עבור הקבצים המיוצאים (לא חובה).
ניתן לתת לקבצים המיוצאים את השמות שנתת להם ביישום ״תמונות״, לקרוא להם בשמות הקובץ שלהם או לתת להם שמות קובץ הממוספרים בסדר רציף. אם בחרת ״רציף״, תוכל/י לציין מלל כלשהו שיופיע לפני כל מספר (למשל, יום הולדת – 1, יום הולדת – 2 וכן הלאה).
לחץ/י על התפריט הקופצני ״מבנה תת-תיקיה״ ובחר/י איך לחלק את הקבצים המיוצאים לתיקיות.
למשל, אם הינך מייצא/ת תמונות ממספר רגעים שונים, תוכל/י להורות ל״תמונות״ לייצא כל רגע כתת-תיקיה הנושאת את שמו של הרגע. בחר/י ״ללא״ כדי לייצא את התמונות כקבצים בודדים ללא תת-תיקיות.
לחץ/י על ״ייצא״.
בחר/י היכן לשמור את קבצי התמונה המיוצאים ולאחר מכן לחץ/י על ״ייצא״.
טיפ: אם התחברת ל-iCloud והפעלת את iCloud Drive, תוכל/י לייצא קבצי תמונה ל-iCloud Drive ואז לגשת אליהם מכל Mac, מכשיר iOS או מחשב Windows המוגדרים לשימוש ב-iCloud Drive. למידע נוסף, ראה/י אחסון מסמכים עם iCloud Drive.
ייצוא תמונות במבנה המקורי שלהן
ניתן לייצא תמונות במבנה הקובץ המקורי שבו הן יובאו לספריה שלך ב״תמונות״. תמונת Live Photo מיוצאת כשני קבצים נפרדים: קובץ של תמונת סטילס וקובץ וידאו.
בחר/י את התמונות שברצונך לייצא.
בחר/י ״קובץ״ > ״ייצא״ > ״ייצא עותק מקורי שלא השתנה״.
לחץ/י על תיבת הסימון ״ייצא IPTC כ-XMP״ כדי לייצא פרטי IPTC (מילות מפתח ומטה-נתונים בתקן IPTC שהוקצו) כקובץ XMP נלווה.
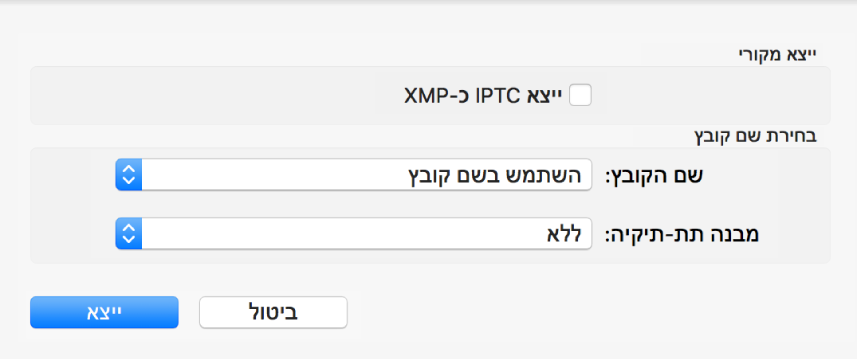
לחץ/י על התפריט הקופצני ״שם הקובץ״ ובחר/י שם עבור הקבצים המיוצאים (לא חובה).
ניתן לתת לקבצים המיוצאים את השמות שנתת להם ביישום ״תמונות״, לקרוא להם בשמות הקובץ שלהם או לתת להם שמות קובץ הממוספרים בסדר רציף. אם בחרת ״רציף״, תוכל/י לציין מלל כלשהו שיופיע לפני כל מספר (למשל, יום הולדת01, יום הולדת02 וכן הלאה).
לחץ/י על התפריט הקופצני ״מבנה תת-תיקיה״ ובחר/י איך לחלק את הקבצים המיוצאים לתיקיות.
למשל, אם הינך מייצא/ת תמונות ממספר רגעים שונים, תוכל/י להורות ל״תמונות״ לייצא כל רגע כתת-תיקיה הנושאת את שמו של הרגע. בחר/י ״ללא״ כדי לייצא את התמונות כקבצים בודדים ללא תת-תיקיות.
לחץ/י על ״ייצא״.
בחר/י היכן לשמור את קבצי התמונה המיוצאים ולאחר מכן לחץ/י על ״ייצא את תמונות המקור״.
ייצוא תמונה כתמונת מכתבה
ניתן לייצא תמונה ולהשתמש בה כתמונת המכתבה שלך.
בחר/י את התמונות שברצונך לייצא.
לחץ/י על הכפתור ״שתף״
 בסרגל הכלים ובחר/י ״הגדר תמונת מכתבה״.
בסרגל הכלים ובחר/י ״הגדר תמונת מכתבה״.
ייצוא סרטים
ניתן לייצא סרטים כדי לשתף אותם או לעבוד עמם ביישומים אחרים. בעת ייצוא סרט, ניתן לבחור את האיכות שלו וכן לקבוע אם ייכללו בקובץ המיוצא מטה-נתונים כגון השם או התיאור שלו.
בחר/י סרטים שברצונך לייצא.
בחר/י ״קובץ״ > ״ייצא״ > ״מייצא [מספר] סרטים״.
לחץ/י על התפריט הקופצני ״איכות סרט״ ובחר/י את מבנה הסרט עבור הסרט המיוצא.
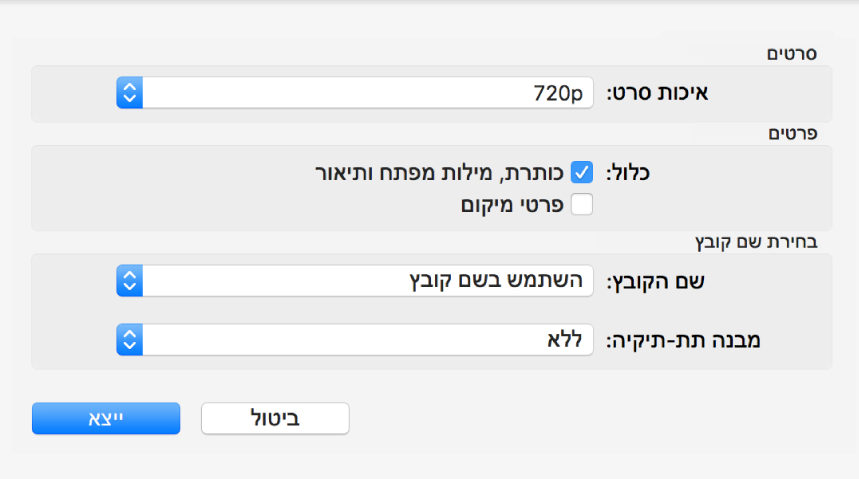
איכות רגילה (480p) מתאימה לטלויזיות באיכות רגילה. אם המצגת תופעל בטלויזיה או בצג בעלי איכות גבוהה, בחר/י אחד מהמבנים של איכות גבוהה: 720p או 1080p. 4K משמש לטלוויזיות ומסכים בעלי חדות גבוהה במיוחד.
לחץ/י על התפריט הקופצני ״שם הקובץ״ ובחר/י שם עבור הקבצים המיוצאים (לא חובה).
ניתן לתת לקבצים המיוצאים את השמות שנתת להם ביישום ״תמונות״, לקרוא להם בשמות הקובץ שלהם או לתת להם שמות קובץ הממוספרים בסדר רציף. אם בחרת ״רציף״, תוכל/י לציין מלל כלשהו שיופיע לפני כל מספר (למשל, יום הולדת01, יום הולדת02 וכן הלאה).
לחץ/י על התפריט הקופצני ״מבנה תת-תיקיה״ ובחר/י איך לחלק את הקבצים המיוצאים לתיקיות.
למשל, אם הינך מייצא/ת סרטים ממספר רגעים שונים, תוכל/י להורות ל״תמונות״ לייצא כל רגע כתת-תיקיה הנושאת את שמו של הרגע. בחר/י ״ללא״ כדי לייצא את הסרטים כקבצים בודדים ללא תת-תיקיות.
לחץ/י על ״ייצא״.
בחר/י היכן לשמור את קבצי הסרט המיוצאים ולאחר מכן לחץ/י על ״ייצא״.
טיפ: אם התחברת ל-iCloud והפעלת את iCloud Drive, תוכל/י לייצא קבצי תמונה ל-iCloud Drive ואז לגשת אליהם מכל Mac, מכשיר iOS או מחשב Windows המוגדרים לשימוש ב-iCloud Drive. למידע נוסף, ראה/י אחסון מסמכים עם iCloud Drive.
ייצוא מצגות
ניתן לייצא מצגות כדי לשתף אותן עם אחרים. בעת ייצוא מצגת, ״תמונות״ יוצר קובץ סרט במבנה וידאו לפי בחירתך.
לחץ/י על מצגת שקפים מתחת ל״פרויקטים״ בסרגל הצד.
לחץ/י על ״ייצא״ בסרגל הכלים, או לחץ/י על התפריט ״קובץ״ ובחר/י ב״ייצוא״ > ״ייצא מצגת״.
הזן/י שם קובץ עבור סרט המצגת בשדה ״שמור בשם״.
לחץ/י על התפריט הקופצני ״מבנה״ ובחר/י סוג קובץ עבור הסרט.
איכות רגילה (480p) מתאימה לטלויזיות באיכות רגילה. אם המצגת תופעל בטלויזיה או בצג בעלי איכות גבוהה, בחר/י אחד מהמבנים של איכות גבוהה: 720p או 1080p.
לייצוא סרט המצגת אל iTunes כדי שתוכל/י להעביר אותו למכשיר אחר, בחר/י בתיבת הסימון ״שלח באופן אוטומטי ל-iTunes״.
בחר/י היכן לשמור את סרט המצגת המיוצא ולאחר מכן לחץ/י על ״שמור״.
טיפ: כדי לייצא במהירות קבוצה של תמונות למכתבה, בחר/י את התמונות הרצויות ואז גרור/י את מחוון הבחירה בפינה הימנית העליונה של החלון אל המכתבה.
