
ייבוא תמונות ממצלמה או מטלפון באמצעות ״תמונות״ ב‑Mac
תוכל/י לחבר מצלמה, מכשיר iPhone או iPad, או מכשיר נייד אחר ל-Mac ולייבא את התמונות שלך לתוך היישום ״תמונות״.
ניתן לייבא תמונות גם מכרטיס זיכרון של מצלמה. ראה/י ייבוא תמונות מהתקני אחסון ותקליטורי DVD באמצעות ״תמונות״
ייבוא תמונות ממצלמה או ממכשיר iPhone או iPad
חבר/י למחשב מצלמה, iPhone או iPad.
ודא/י שהמצלמה או המכשיר מופעלים ושהמצלמה מכוונת למצב המתאים לייבוא תמונות.
למידע בנושא המצב שיש לבחור, עיין/י בהוראות שהגיעו עם המצלמה. אם יש למצלמה שלך מצב שינה, ודא/י שהוא אינו מופעל או הגדר/י טווח זמן שיספיק להורדת התמונות.
פתח/י את ״תמונות״ (אם הוא אינו פתוח) ולחץ/י על המכשיר תחת ״התקנים״ בסרגל הצד.
הערה: הכפתור ״התקנים״ מוצג בסרגל הצד רק כאשר מצלמה או התקן אחסון מחוברים.
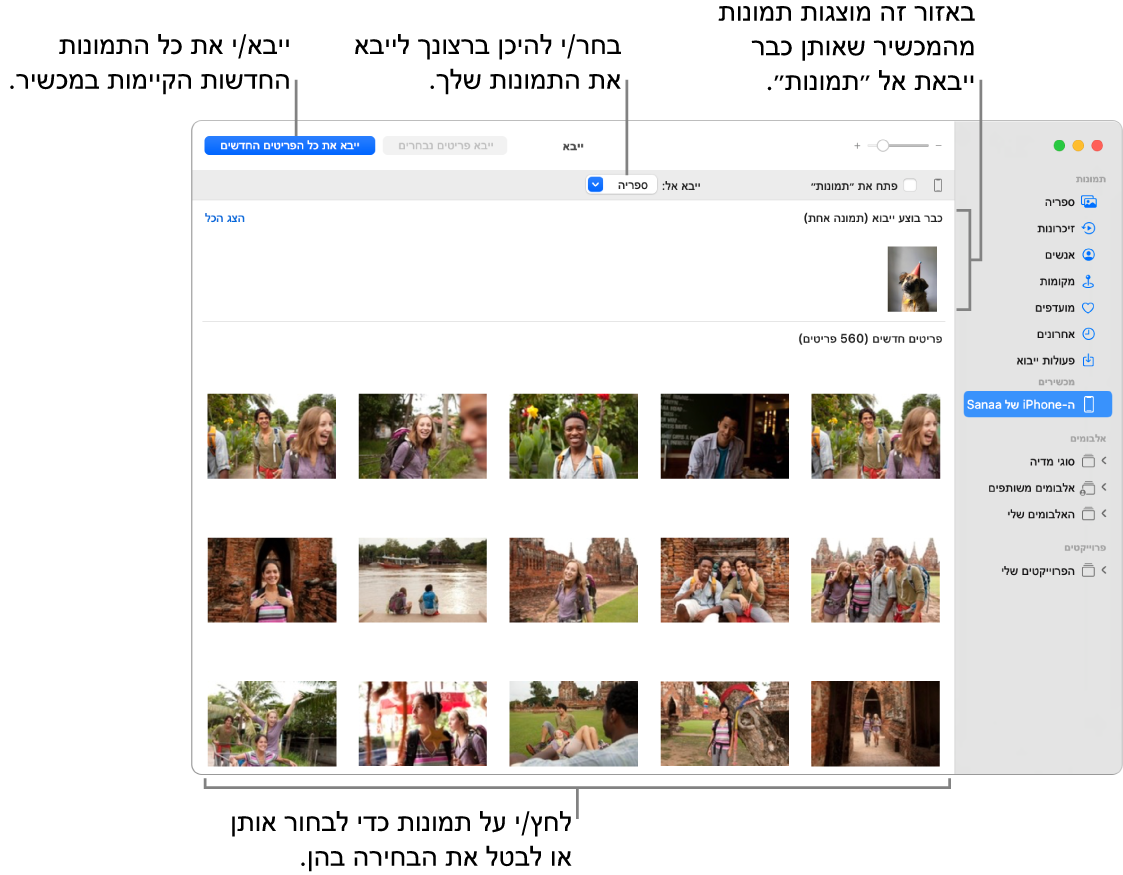
״תמונות״ מציג את כל התמונות והסרטים במכשיר.
טיפ: אם ברצונך ש״תמונות״ ייפתח בכל פעם שהינך מחבר/ת מכשיר זה, בחר/י את תיבת הסימון ״פתח את ׳תמונות׳״.
אם ברצונך למחוק תמונות מהמצלמה לאחר שייבאת אותן, בחר/י את תיבת הסימון ״מחק פריטים״.
אפשרות זו לא מופיעה עבור כל המצלמות.
כדי לראות לאן לייבא את התמונות, בצע/י אחת מהפעולות הבאות:
ייבוא לאלבום קיים: לחץ/י על התפריט הקופצני ״ייבא אל״, ובחר/י באלבום הרצוי מהרשימה.
ייבוא לאלבום חדש: לחץ/י על התפריט הקופצני ״ייבא אל״, בחר/י ״אלבום חדש״, הזן/י שם לאלבום ולחץ/י על ״אישור״.
ייבוא לספריית ״תמונות״ מבלי לציין אלבום: לחץ/י על התפריט הקופצני ״ייבוא אל״ ואז בחר/י ״ספריה״.
בצע/י פעולה אחת מהפעולות הבאות:
ייבוא כל התמונות החדשות: לחץ/י על ״ייבא את כל הפריטים החדשים״.
ייבוא מבחר תמונות: לחץ/י על התמונות שברצונך לייבא ולאחר מכן לחץ/י על ״ייבא תמונות נבחרות״.
אם מוצגת הודעה ובה שאלה אם ברצונך למחוק את התמונות או להשאיר אותן במצלמה לאחר הייבוא, לחץ/י על ״מחק פריטים אלה״ אם ברצונך להסיר את התמונות, או על ״השאר פריטים״ כדי להשאיר אותן במצלמה.
״תמונות״ מייבא כעת את התמונות שלך. לביטול הייבוא, לחץ/י על ״הפסק את הייבוא״.
לאחר ייבוא כל התמונות, נתק/י את המצלמה או המכשיר מהמחשב.
אם לא ייבאת את התמונות לאלבום, הן יופיעו באלבום ״פעולות ייבוא״ בסרגל הצד. הן יופיעו גם בין הימים והחודשים האחרים בספריית ״תמונות״ שלך; כדי לדפדף בהן, לחץ/י על ״ספריה״ בסרגל הצד. כדי לסדר את כל התמונות המיובאות באלבומים יש לבחור בתמונות מתוך האלבום ״פעולות ייבוא״ ולגרור אותן לתוך אלבומים בסרגל הצד.
אם ישנן תמונות שצילמת במצלמת סרטים, ניתן לייבא אותן ל״תמונות״ על-ידי המרתן לקבצים דיגיטליים (באמצעות היישום ״העברת תמונות״ וסורק ביתי). עם ״המשכיות במצלמה״, ניתן לצלם תמונה או לסרוק טופס או מסמך עם ה-iPhone או ה-iPad שלך שנמצאים בסמוך, ולראות איך הצילום או הסריקה מופיעים מיד ב‑Mac. ראה/י הכנסת תמונות וסריקות באמצעות ״מצלמת המשכיות״. ניתן גם להשתמש ביישום ״העברת תמונות״ להגדרת ״תמונות״ להיפתח אוטומטית בכל פעם שהינך מחבר/ת את המצלמה. ראה/י סריקת תמונות ביישום “העברת תמונות” והעברת תמונות ביישום “העברת תמונות”.
טיפ: ניתן לשנות את התאריך והשעה של תמונות שנסרקו ב״תמונות״; בחר/י את התמונה ולאחר מכן בחר/י ״תמונה״ > ״הגדר את התאריך והשעה״.
ייבוא מטלפון או מכשיר נייד של ספק חיצוני
אם הינך משתמש/ת בטלפון או מכשיר נייד אחר של ספק חיצוני, יתכן שתוכל/י לחבר אותו למחשב באמצעות כבל USB ולהעתיק תמונות ממנו לתוך היישום ״תמונות״ בדיוק כמו עם התקן אחסון חיצוני.
הערה: טלפונים מסוימים של ספקים חיצוניים עשויים להתחבר למחשב בחיבור Bluetooth (אלחוטי). השתמש/י ביישום ״העברת קבצים ב‑Bluetooth״ לייבוא תמונות דרך Bluetooth.
חבר/י את הטלפון למחשב.
גרור/י את התמונות לכונן הפנימי של המחשב.
בצע/י פעולה אחת מהפעולות הבאות:
גרור/י קבצים או תיקיות מה-Finder לחלון ״תמונות״.
גרור/י קבצים או תיקיות מה-Finder לצלמית של ״תמונות״ ב‑Dock.
ב״תמונות״, בחר/י ״קובץ״ > ״ייבא״. בחר/י את התמונות או את התיקיה שברצונך לייבא ולחץ/י על ״סקירה לפני ייבוא״. אם בחרת מספר תמונות או סרטים, בחר/י את אלה שברצונך לייבא ולחץ/י על ״ייבא [מספר] פריטים שנבחרו״ או על ״ייבא הכל״.
חשוב: אין להוציא מצלמה או מכשיר בזמן שהתמונות והסרטים נמצאים בתהליך הייבוא.