
עיון בתמונות והצגתן ב״תמונות״ ב‑Mac
ביישום ״תמונות״ נעשה שימוש בתצוגות ״ימים״, ״חודשים״ ו״שנים״ לארגון התמונות והסרטים שלך לפי זמן ומיקום. בעת הצגת תמונות, היישום “תמונות” מסתיר אוטומטית תמונות דומות ומפחית את העומס וה”רעש” על-ידי הסרת פריטים כמו צילומי מסך וקבלות כדי שתוכל/י להתמקד בצילומים הכי טובים שלך. לחץ/י על “ימים” כדי לראות תמונות וסרטים שצולמו באותו יום. לחץ/י על “חודשים” כדי לראות תמונות וסרטים מקובצים לפי חודש ויום. לחץ/י על “שנים” כדי להגיע במהירות לתמונות שצולמו באותה שנה. ניתן גם להציג כל תמונה בנפרד כדי לראות את הפרטים, לעבור לתצוגה על מסך מלא ולהסתיר את התמונות שאינן נחוצות לך לעבודה.
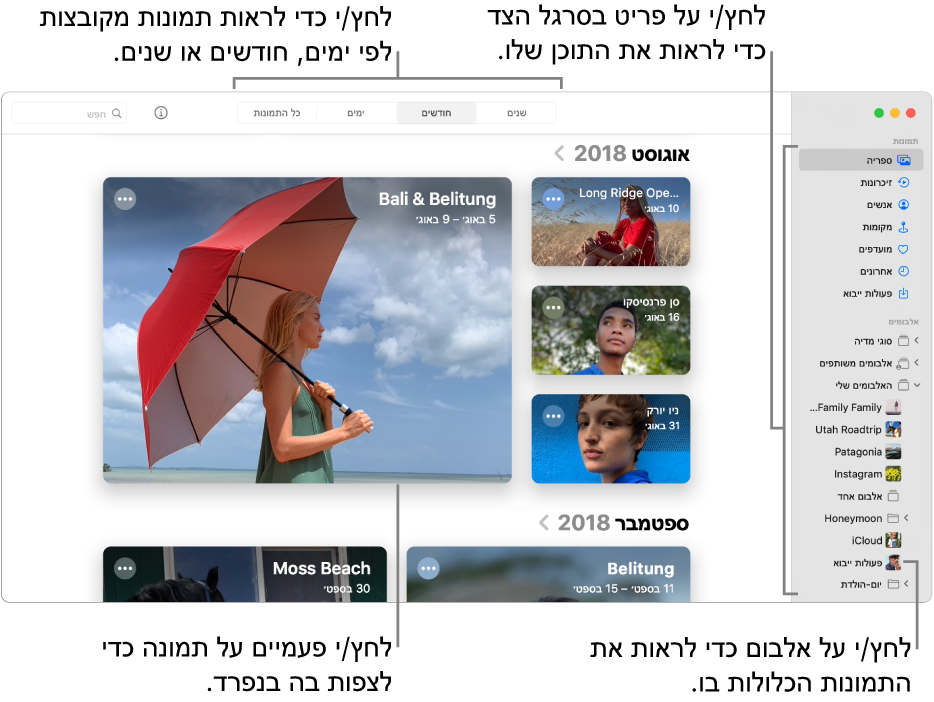
שאל/י את Siri. אמור/י משהו כמו: “תפתח את ‘תמונות.’”למד/י איך לבקש עזרה מ-Siri.
דפדוף בתמונות לפי יום, חודש או שנה
ביישום ״תמונות״
 ב‑Mac, לחץ/י על ״ספריה״ בסרגל הצד ולאחר מכן לחץ/י על ״ימים״, ״חודשים״ או ״שנים״ בסרגל הכלים.
ב‑Mac, לחץ/י על ״ספריה״ בסרגל הצד ולאחר מכן לחץ/י על ״ימים״, ״חודשים״ או ״שנים״ בסרגל הכלים.לחץ/י פעמיים על יום, חודש או שנה כדי להציג את התמונות בקטגוריה זו.
על משטח המגע, ניתן לצבוט יום, חודש או שנה בתנועת פתיחה או סגירה כדי לעבור בין תצוגות.
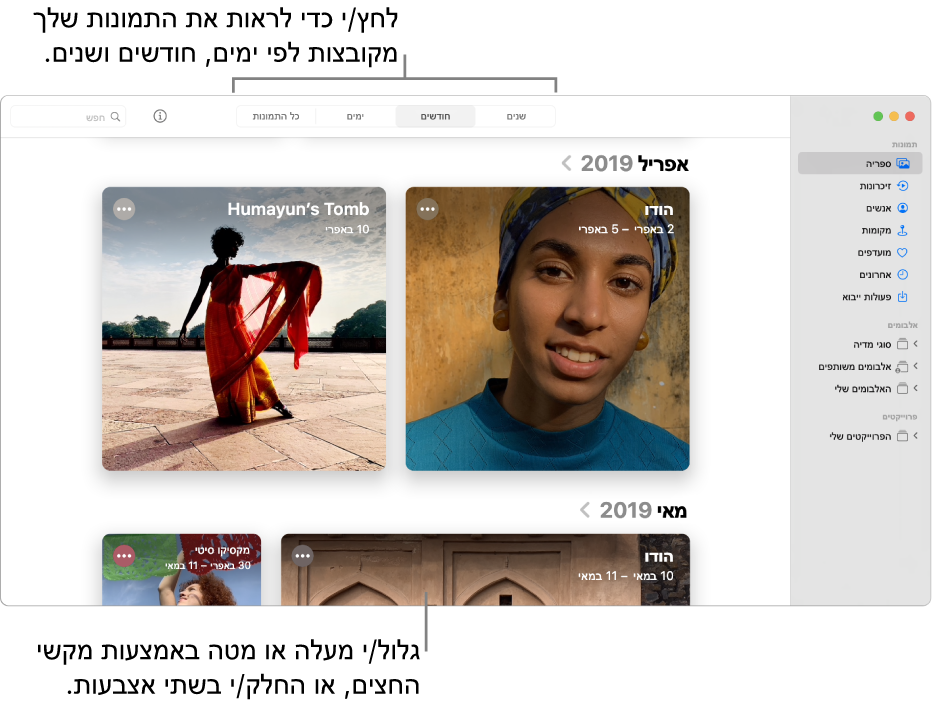
בצע/י פעולה כלשהי מהפעולות הבאות:
גלילה למעלה או למטה בתצוגה: הקש/י על מקש ״חץ למעלה״ או ״חץ למטה״. במשטח מגע, החלק/י למעלה או למטה בשתי אצבעות.
שינוי גודלן של תמונות ממוזערות: גרור/י את מחוון ההגדלה או צבוט/י לפתיחה או לסגירה במשטח המגע.
הפעלת סרט או הצגת מפה של התמונות שצולמו ביום מסוים או בחודש מסוים: לחץ/י על
 ובחר/י “הפעל סרט” או “הצג מפה”.
ובחר/י “הפעל סרט” או “הצג מפה”.
הצגת התמונות בנפרד
ביישום ״תמונות״
 ב‑Mac, לחץ/י פעמיים על תמונה ממוזערת באלבום או בתצוגת “ימים” כדי לראות אותה בקנה מידה גדול.
ב‑Mac, לחץ/י פעמיים על תמונה ממוזערת באלבום או בתצוגת “ימים” כדי לראות אותה בקנה מידה גדול.טיפ: על-מנת לפתוח או לסגור במהירות תמונה ממוזערת שנבחרה, לחץ/י על מקש הרווח.
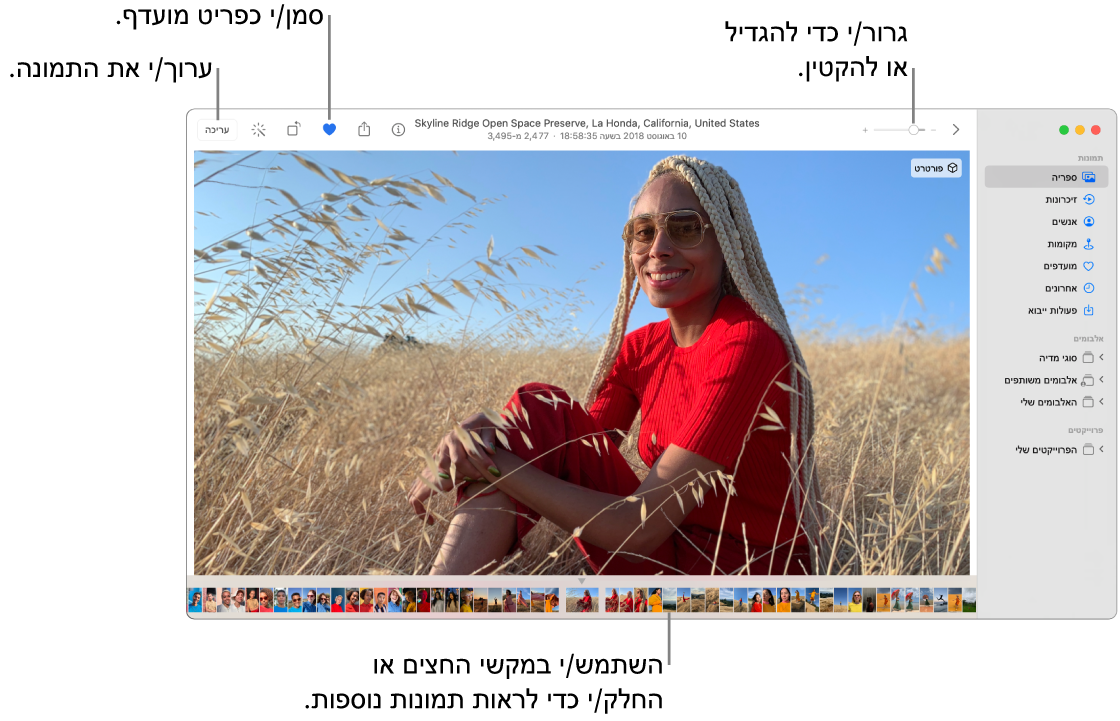
בצע/י פעולה כלשהי מהפעולות הבאות:
הגדלה או הקטנה של תמונה: גרור/י את מחוון ההגדלה או צבוט/י לפתיחה או לסגירה במשטח המגע. ניתן לגרור את התמונה המוגדלת כדי למקם אותה מחדש.
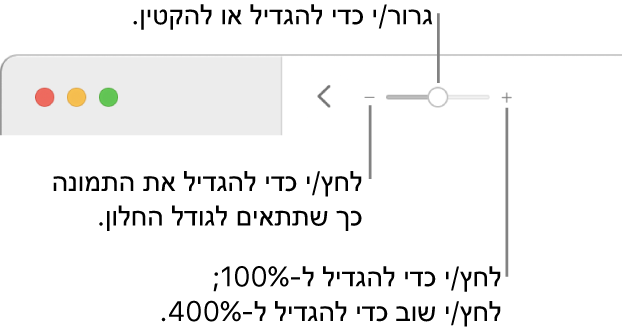
הצגת המידע הקשור לתמונה: לחץ/י על הכפתור ״פרטים״
 בסרגל הכלים. ראה/י הוספת כותרות, כיתובים ועוד לתמונות באמצעות״תמונות״ ב‑Mac.
בסרגל הכלים. ראה/י הוספת כותרות, כיתובים ועוד לתמונות באמצעות״תמונות״ ב‑Mac.סימון תמונה כמועדפת: לחץ/י על הכפתור ״מועדף״
 בסרגל הכלים. התמונה מופיעה באלבום ״מועדפים״.
בסרגל הכלים. התמונה מופיעה באלבום ״מועדפים״.הצגת מיקום של תמונה במפה: גלול/י מטה אל ״מקומות״. (ניתן לגלול עם העכבר או באמצעות החלקה על משטח המגע, גם אם לא מוצגים פסי גלילה.) לחץ/י על “תמונות בקרבת מקום״ כדי לראות תמונות נוספות ממיקומים קרובים. ראה/י הצגת תמונות לפי מיקום.
הצגת תמונות נוספות של אנשים המופיעים בתמונה מסוימת: גלול/י מטה אל ״אנשים״ כדי לראות את האנשים המזוהים בתמונה. לחץ/י פעמיים על פניו של אדם מסוים כדי לראות תמונות אחרות של אותו אדם. ראה/י מציאת תמונות של אנשים וזיהוי אנשים בתמונות.
צפייה בתמונות דומות: גלול/י מטה אל ״דומים״ כדי לראות תמונות דומות מזמנים שונים שצולמו באותו מיקום. לחץ/י פעמיים על קבוצת התמונות הדומות כדי לצפות בתמונות. (לא לכל תמונה יש תמונות קשורות.)
הצגת תמונות ממוזערות של תמונות אחרות מתחת לתמונה המוצגת בנפרד: בחר/י ״תצוגה״ > ״הצג תמונות ממוזערות״. החלק/י שמאלה או ימינה כדי לעבור בין תמונות ממוזערות, או הקש/י על מקשי החצים. גרור/י את קצה שורת התמונות הממוזערות מעלה או מטה כדי לשנות את גודל התמונות הממוזערות.
הפעלת צילומי Live Photo
בדגמים מסוימים של iPhone ניתן לצלם תמונות Live Photo, הלוכדות תמונת סטילס ואת הרגעים שלפני ואחרי צילום התמונה.
בצע/י פעולה כלשהי מהפעולות הבאות:
מקם/י את המצביע מעל תמונה ממוזערת של Live Photo.
לחץ/י פעמיים על תמונה ממוזערת של Live Photo כדי להציג אותה בנפרד ולאחר מכן לחץ/י על Option ומקש הרווח כדי למקם את המצביע מעל לתווית של ה-Live Photo.
אם תלחץ/י פעמיים על תמונת Live Photo המוגדרת לפעול ברצף, לקפוץ או לדמות חשיפה ארוכה, היא תופעל מיידית.
אם יש לך משטח מגע מסוג Force Touch, לחץ/י בחוזקה על ה-Live Photo.
לקבלת מידע לגבי עריכת Live Photo או המרתה לתמונת סטילס, ראה/י עריכת Live Photo.
הצגת תמונות במסך מלא
ביישום ״תמונות״
 ב‑Mac, בחר/י ״תצוגה״ > ״עבור למסך מלא״.
ב‑Mac, בחר/י ״תצוגה״ > ״עבור למסך מלא״.בתצוגת מסך מלא, בצע/י פעולה כלשהי מהפעולות הבאות:
גלילה בין תמונות: הקש/י על מקשי החצים.
הצגת תמונות ממוזערות: מקם/י את המצביע בראש החלון כדי להציג את שורת התפריטים ובחר/י ״תצוגה״ > ״הצג תמונות ממוזערות״.
הצגת סרגל הכלים וסרגל הצד: מקם/י את המצביע בראש החלון כדי להציג את שורת התפריטים ובחר/י ״תצוגה״ > ״הצג תמיד את סרגל הכלים ואת סרגל הצד במסך מלא״, כך שיופיע סימן ביקורת לצד אפשרות זו.
יציאה מתצוגת מסך מלא: מקם/י את המצביע בראש המסך כך ששורת התפריטים תופיע, ואז בחר/י ״תצוגה״ > ״צא ממסך מלא״, או לחץ/י על מקש Escape.
הסתרת תמונות מתצוגה
ניתן להסתיר את התמונות הנבחרות ולהציג אותן רק כשברצונך לעבוד איתן.
ביישום ״תמונות״
 ב‑Mac, לחץ/י על ״ספריה״ בסרגל הצד.
ב‑Mac, לחץ/י על ״ספריה״ בסרגל הצד.בחר/י את התמונה או התמונות, בחר/י ״תמונה״ > ״הסתר [מספר] תמונות״ ולאחר מכן לחץ/י על ״הסתר״.
התמונות הנבחרות נעלמות מהתצוגה, אך לא נמחקות.
לעיון בתמונות מוסתרות, בחר/י ״תצוגה״ > ״הצג אלבום תמונות נסתר״. האלבום ״מוסתר״ מופיע בסרגל הצד. כדי לבטל את ההסתרה של תמונות באלבום זה, בחר/י אותן ולאחר מכן בחר/י ״תמונה״ > ״בטל הסתרה של [מספר] תמונות״.
טיפ: ניתן להשתמש בקיצורי מקלדת לביצוע משימות נפוצות רבות ב״תמונות״ במהירות. ראה/י קיצורי מקלדת ומחוות ב”תמונות” ב‑Mac. אם ה-Mac שלך כולל Touch Bar, תוכל/י להשתמש בו כדי לצפות בתמונות, לבצע פעולות עריכה ועוד. ראה/י שימוש ב‑Touch Bar.