
עיון בתמונות והצגתן ב״תמונות״ ב-Mac
״תמונות״ משתמש בתצוגות ״רגעים״, ״אוספים״ ו״שנים״ לארגון אוטומטי של התמונות והסרטים לפי זמן ומיקום, ומקל את מציאת התמונות המבוקשות. רגע הוא קבוצת תמונות וסרטים שצולמו בערך באותו זמן ובאותו מקום – למשל, אחר הצהריים בים. אוסף הוא קבוצת רגעים קשורים – למשל, החופשה כולה ליד הים. התצוגה ״שנים״ מקפצת את כל התמונות שצולמו באותה שנה. ניתן גם להציג כל תמונה בנפרד כדי לראות פרטים ולהציג אותה בחלון מסך מלא גדול יותר.
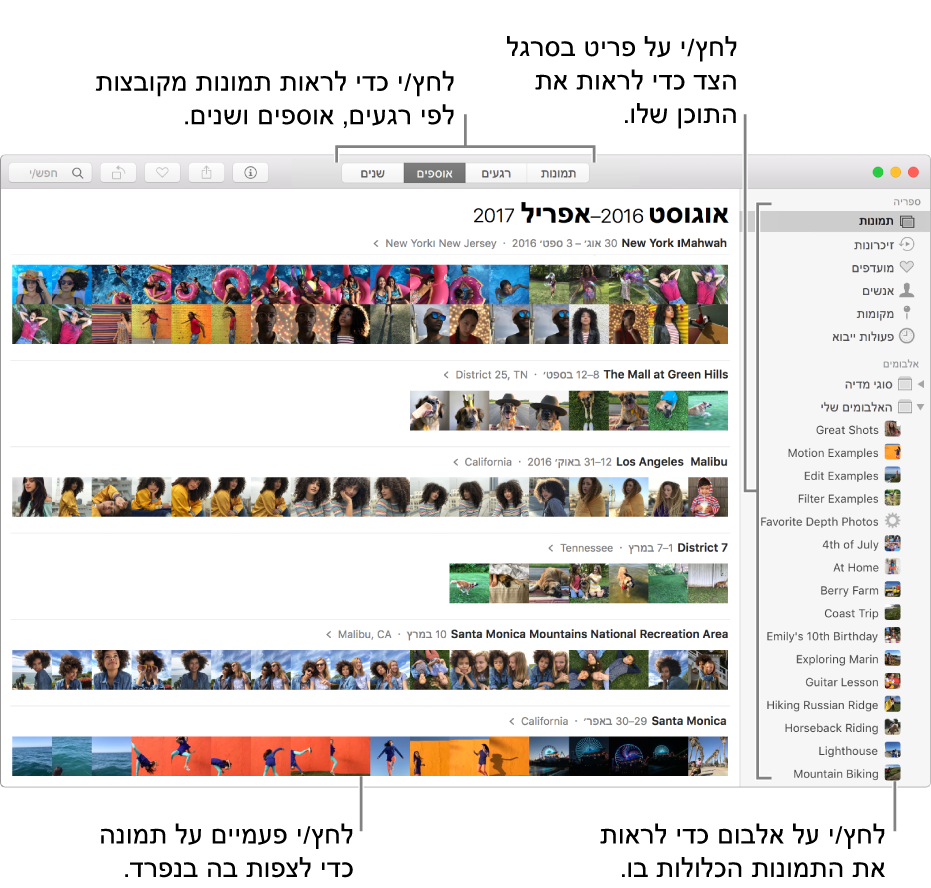
שאל/י את Siri. אמור/י משהו כמו: ״פתח את ׳תמונות׳.״פרטים נוספים בנושא Siri.
עיון בתמונות לפי רגע, אוסף או שנה
ביישום ״תמונות״
 ב-Mac, לחץ/י על ״תמונות״ בסרגל הצד ולאחר מכן לחץ/י על ״רגעים״, ״אוספים״ או ״שנים״ בסרגל הכלים.
ב-Mac, לחץ/י על ״תמונות״ בסרגל הצד ולאחר מכן לחץ/י על ״רגעים״, ״אוספים״ או ״שנים״ בסרגל הכלים.לחץ/י על רגע, אוסף או שנה כדי לראות את התמונות שהם כוללים.
במשטח המגע, ניתן לצבוט בתנועת פתיחה או סגירה כדי לפתוח ולסגור רגע, אוסף או שנה כדי לשנות תצוגות.
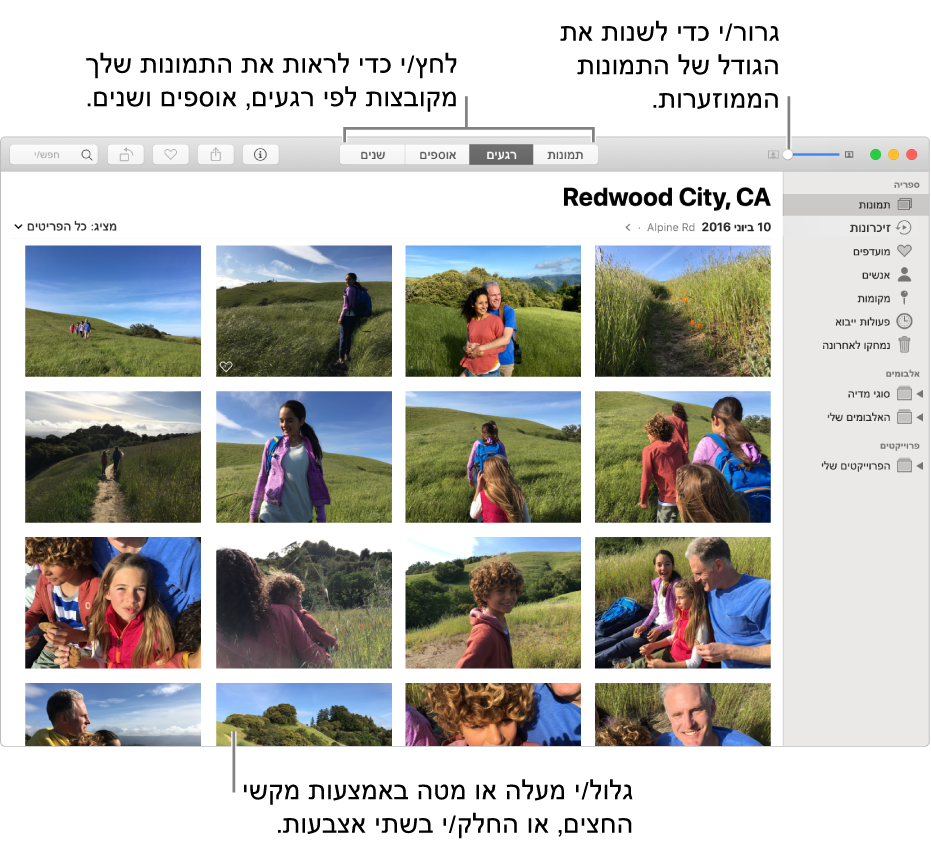
בצע/י פעולה כלשהי מהפעולות הבאות:
גלילה למעלה או למטה ברגע כלשהו: הקש/י על מקש ״חץ למעלה״ או ״חץ למטה״. במשטח מגע, החלק/י למעלה או למטה בשתי אצבעות.
שינוי גודלן של תמונות ממוזערות: גרור/י את מחוון ההגדלה או צבוט/י לפתיחה או לסגירה במשטח המגע.
הצגת התמונות בנפרד
ביישום ״תמונות״
 ב-Mac, לחץ/י פעמיים על תמונה ממוזערת של תמונה.
ב-Mac, לחץ/י פעמיים על תמונה ממוזערת של תמונה.טיפ: על-מנת לפתוח או לסגור במהירות תמונה ממוזערת שנבחרה, הקש/י על Return.
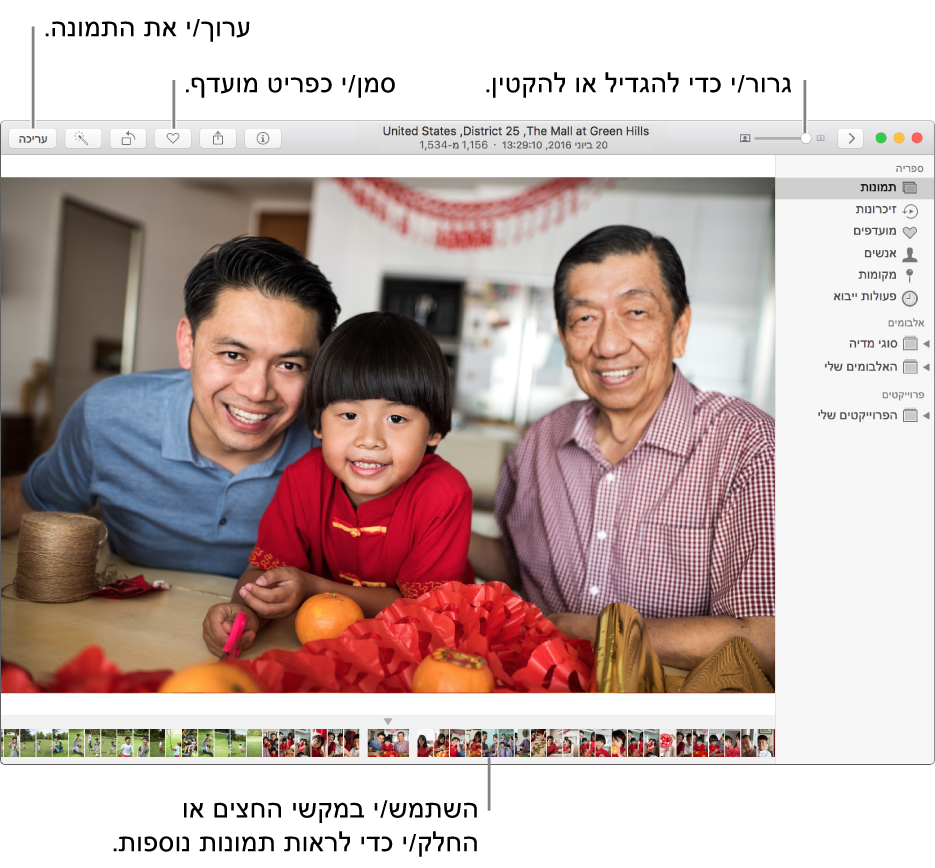
בצע/י פעולה כלשהי מהפעולות הבאות:
הגדלה או הקטנה של תמונה: גרור/י את מחוון ההגדלה או צבוט/י לפתיחה או לסגירה במשטח המגע. ניתן לגרור את התמונה המוגדלת כדי למקם אותה מחדש.
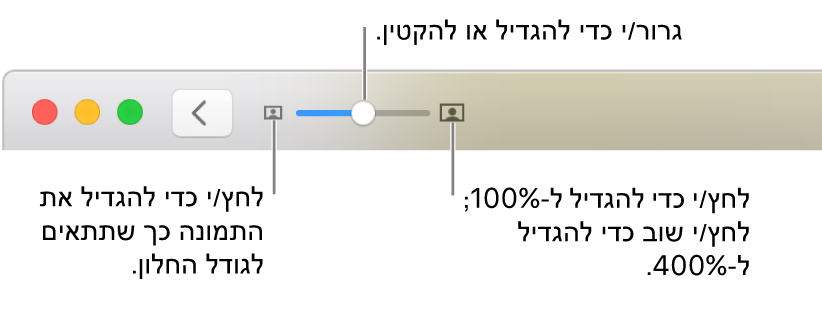
הצגת המידע הקשור לתמונה: לחץ/י על הכפתור ״פרטים״
 בסרגל הכלים. ראה/י הוספת כותרות, תיאורים ועוד לתמונות.
בסרגל הכלים. ראה/י הוספת כותרות, תיאורים ועוד לתמונות.סימון תמונה כמועדפת: לחץ/י על הכפתור ״מועדף״
 בסרגל הכלים. התמונה מופיעה באלבום ״מועדפים״.
בסרגל הכלים. התמונה מופיעה באלבום ״מועדפים״.הצגת מיקום של תמונה במפה: גלול/י מטה אל ״מקומות״. לחץ/י על ״הצג תמונות בקרבת מקום״ כדי לראות תמונות אחרות ממיקומים קרובים. ראה/י הצגת תמונות לפי מיקום.
הצגת תמונות נוספות של אנשים המופיעים בתמונה מסוימת: גלול/י מטה אל ״אנשים״ כדי לראות את האנשים המזוהים בתמונה. לחץ/י פעמיים על פניו של אדם מסוים כדי לראות תמונות אחרות של אותו אדם. ראה/י הצגת תמונות לפי אנשים.
צפייה בתמונות דומות: גלול/י מטה אל ״דומים״ כדי לראות תמונות דומות מזמנים שונים שצולמו באותו מיקום. לחץ/י פעמיים על קבוצת התמונות הדומות כדי לצפות בתמונות.
הצגת תמונות ממוזערות של תמונות אחרות באוסף או באלבום: בחר/י ״תצוגה״ > ״הצג תמונות ממוזערות״. החלק/י שמאלה או ימינה כדי לעבור בין תמונות ממוזערות, או הקש/י על מקשי החצים. גרור/י את קצה שורת התמונות הממוזערות מעלה או מטה כדי לשנות את גודל התמונות הממוזערות.
הפעלת צילומי Live Photo
בדגמים מסוימים של iPhone ניתן לצלם תמונות Live Photo, הלוכדות תמונת סטילס ואת הרגעים שלפני ואחרי צילום התמונה.
ביישום ״תמונות״
 ב-Mac, לחץ/י פעמיים על תמונה ממוזערת של Live Photo.
ב-Mac, לחץ/י פעמיים על תמונה ממוזערת של Live Photo.כדי להציג את ה-Live Photo, הקש/י על מקש הרווח או מקם/י את המצביע מעל התג Live Photo.
טיפ: תוכל/י גם למקם את המצביע מעל התמונה הממוזערת של Live Photo כדי להפעיל אותה.
אם יש לך משטח מגע מסוג Force Touch, תוכל/י ללחוץ בחוזקה על ה-Live Photo. (ניתן גם ללחוץ על תמונה ממוזערת של תמונה ב-Touch Bar.)
לקבלת מידע לגבי עריכת Live Photo או המרתה לתמונת סטילס, ראה/י עריכת Live Photo.
הצגת תמונות במסך מלא
ביישום ״תמונות״
 ב-Mac, בחר/י ״תצוגה״ > ״עבור למסך מלא״.
ב-Mac, בחר/י ״תצוגה״ > ״עבור למסך מלא״.כדי להציג תמנה במסך מלא, לחץ/י פעמיים על התמונה הממוזערת שלה.
כדי לגלול בין תמונות ברגע או באוסף בתצוגת מסך מלא, הקש/י על מקשי החצים.
על-מנת לצאת מתצוגת מסך מלא, הקש/י על המקש Escape. תוכל/י גם להניח את המצביע בראש המסך כך ששורת התפריטים תופיע, ואז בחר/י ״תצוגה״ > ״צא ממסך מלא״.
טיפ: כברירת מחדל, רכיבים של חלון ״תמונות״ נסתרים בתצוגה המסך המלא כדי שתוכל/י להציג את התמונות שלך ללא הסחות דעת חזותיות. כדי להציג את סרגל הכלים ואת סרגל הצד במסך מלא, בחר/י ״תצוגה״ > ״הצג תמיד את סרגל הכלים ואת סרגל הצד במסך מלא״, כך שיופיע סימן ביקורת לצד אפשרות זו.
הסתרת תמונות מתצוגה
ניתן להסתיר את התמונות הנבחרות ולהציג אותן רק כשברצונך לעבוד איתן.
ביישום ״תמונות״
 ב-Mac, לחץ/י על ״תמונות״ בסרגל הצד.
ב-Mac, לחץ/י על ״תמונות״ בסרגל הצד.בחר/י את התמונה או התמונות, בחר/י ״תמונה״ > ״הסתר [מספר] תמונות״ ולאחר מכן לחץ/י על ״הסתר את התמונות״.
התמונות הנבחרות נעלמות מהרגעים אך לא נמחקות.
לעיון בתמונות מוסתרות, בחר/י ״תצוגה״ > ״הצג אלבום תמונות נסתר״. האלבום ״מוסתר״ מופיע עם שאר האלבומים שלך. כדי לבטל את ההסתרה של תמונות באלבום זה, בחר/י אותן ולאחר מכן בחר/י ״תמונה״ > ״בטל הסתרה של [מספר] תמונות״.
טיפ: ניתן להשתמש בקיצורי מקלדת לביצוע משימות נפוצות רבות ב״תמונות״ במהירות. לרשימה של קיצורי הדרך שתוכל/י להשתמש בהם, ראה/י קיצורי מקלדת של ״תמונות״. אם ה-Mac שלך כולל Touch Bar, תוכל/י להשתמש בו כדי לצפות בתמונות, לבצע פעולות עריכה ועוד. ראה/י שימוש ב-Touch Bar.