
ניהול הגדרות שיתוף של ״תמונות״ במכשיר Apple
ב״אלבומים משותפים״ ביישום ״תמונות״, יש לך אפשרות לבחור תמונות וסרטונים שברצונך לשתף, כולל עם מי לשתף אותם. אפשר גם לשנות את הגדרות השיתוף בכל שלב. כשמפסיקים שיתוף של תמונה או אלבום עם מישהו מוסרת הגישה שלו לאלבום המשותף ולתוכן שלו.
אם נרשמת לאלבום משותף, יש לך אפשרות למחוק כל תמונה ששיתפת. יש לך גם אפשרות לבחור ״בטל מינוי״ כדי לבטל את השתתפותך באלבום המשותף.

כדי לקבוע עם מי לשתף תוכן מה-Mac, יש לעיין בפרק ניהול ההגדרות של ״שותף איתך״ במכשירי Apple.
כאן נסביר כיצד: להציג משימה למטה, יש לבחור במקש הפלוס ![]() שלצד הכותרת שלה.
שלצד הכותרת שלה.
ניהול הגדרות שיתוף עובר אלבומים משותפים ב״תמונות״ ב-iPhone או ב-iPad
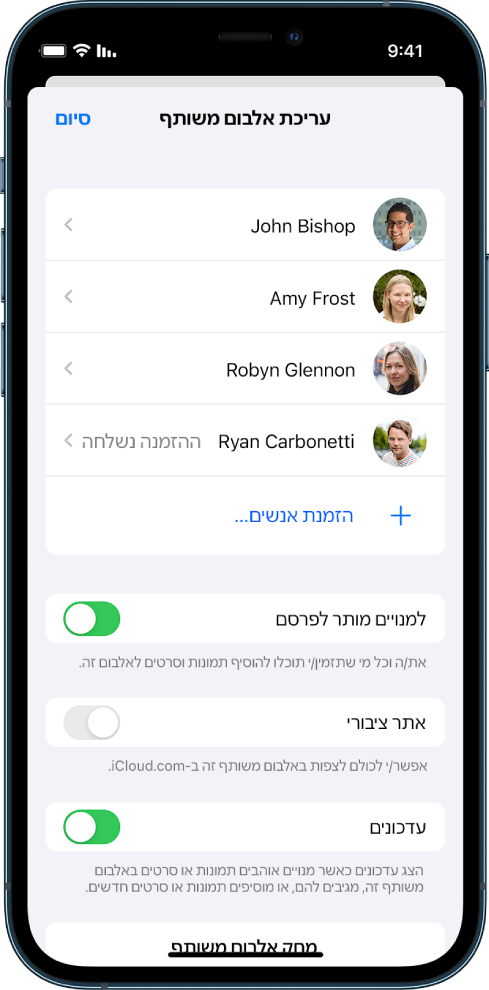
יש לבחור אלבום משותף ב-iPhone או ב-iPad ולהקיש על ״הזמנת אנשים״.
אפשר לעשות את הדברים הבאים:
כדי להזמין מנויים חדשים: הקש/י על ״הזמן/י אחרים״, ואז הזן/י את שמותיהם של המנויים שברצונך להוסיף.
מנויים יכולים להוסיף תמונות וסרטים לאלבום. אפשר לבטל את האפשרות ״למנויים מותר לפרסם״ כדי שאף אחד אחר חוץ ממך לא יוכל להוסיף תמונות וסרטים.
כדי להסיר מנויים: הקש/י על שם המנוי, ואז הקש/י על ״הסר את המנוי״.
כדי להסיר את עצמך מאלבום משותף: יש לבצע אחת מהפעולות הבאות:
להקיש על שלושת הנקודות בפינה השמאלית העליונה, ואז להקיש על ״ביטול המינוי״.
להקיש על האייקון של iCloud בפינה השמאלית העליונה, ואז להקיש על ״ביטול המינוי״.
כדי לכבות עדכונים: יש להחליק כדי לכבות ״עדכונים״.
למידע נוסף, אפשר לעיין ב:
שיתוף תמונות וסרטים ב‑iPhone במדריך למשתמש ב-iPhone
שיתוף תמונות וסרטים ב‑iPad במדריך למשתמש ב-iPad
ניהול הגדרות שיתוף של ספרית תמונות משותפת ב-iCloud ב-iPhone או ב-iPad
״ספריית תמונות משותפת״ ב-iCloud מאפשרת לך לשתף תמונות וסרטונים בצורה חלקה עם עד חמישה אנשים נוספים. לאחר הוספת תמונות וסרטונים ל״ספריית תמונות משותפת״ ב-iCloud, הם מועברים מהספריה האישית שלך לתוך הספריה המשותפת. ״ספריה משותפת״ מאפשרת לך לבחור אילו פריטים לשתף, או לשתף תוכן ישירות מהמצלמה. לכל המשתתפים יש את אותם ההרשאות להוסיף, לערוך ולמחוק תוכן בספריה המשותפת, בעוד שהאדם שיצר את הספריה המשותפת, יוצר הספריה, מספק שטח אחסון ב-iCloud עבור כל התוכן.
משתתפים יכולים לבחור לצאת מ״ספריה משותפת״ בכל רגע נתון.
אם יצרת את הספריה בעצמך, באפשרותך להסיר משתתפים מה״ספריה המשותפת״ או למחוק את הספריה המשותפת שלך בכל עת. לאחר הסרת משתתף מהספריה המשותפת שלך, הוא יקבל עדכון ויוכל להעתיק את כל הפריטים ב״ספריה המשותפת״ ל״ספריה האישית״ שלו. משתתף לא יכול להסיר משתתפים אחרים.
הערה: כדי להשתמש ב״ספריות משותפות״ ביישום ״תמונות״, נדרשת מערכת ההפעלה iOS 16 או iPadOS 16.1 ואילך. כדי לגלות איזו גירסת תוכנה מותקנת במכשיר שלך, יש לעבור אל ״הגדרות״ > ״כללי״ ואז להקיש על ״מידע״.
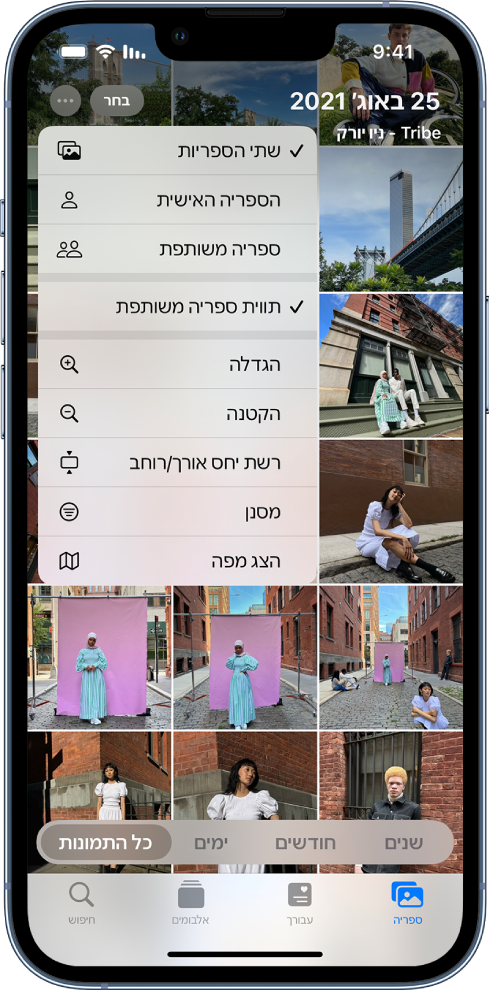
יש לעבור אל ״הגדרות״
 > ״תמונות״ > ״ספריה משותפת״ ולבצע אחת מהפעולות הבאות:
> ״תמונות״ > ״ספריה משותפת״ ולבצע אחת מהפעולות הבאות:כדי להסיר משתתפים מאלבום משותף: יש להקיש על ״מחקת משתתפים״.
כדי לצאת מאלבום משותף: יש להקיש על ״יציאה מאלבום משותף״.
ביציאה מספריה משותפת, תהיה לך אפשרות להעתיק את כל הפריטים ב״ספריה המשותפת״ לספריה האישית שלך, או רק את הפריטים שהוספת בעצמך.
כדי למחוק ״ספריה משותפת״ (רק המארגן יכול למחוק את הספריה): יש להקיש על ״מחיקת ספריה משותפת״.
עדכון בדבר מחיקת ה״ספריה המשותפת״ נשלח לכל המשתתפים.
למידע נוסף, אפשר לעיין ב:
הגדרת ״ספריית תמונות משותפת ב-iCloud״ ביישום ״תמונות״ או הצטרפות לספריה כזו במדריך למשתמש ב-iPhone
הגדרת ״ספריית תמונות משותפת ב-iCloud״ ביישום ״תמונות״ או הצטרפות לספריה כזו במדריך למשתמש ב-iPad
ניהול הגדרות שיתוף עובר אלבומים משותפים ב״תמונות״ ב-Mac
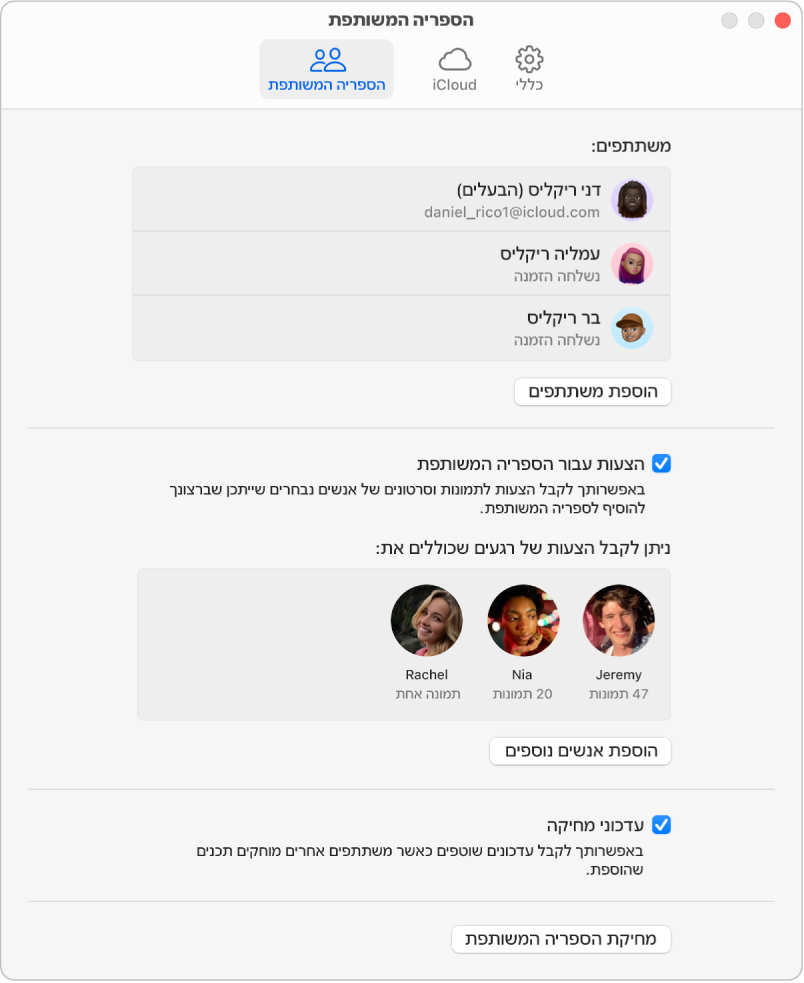
פתח/י את היישום ״תמונות״
 ב-Mac ולחץ/י על אלבום משותף מתחת ל״אלבומים משותפים״ בסרגל הצד.
ב-Mac ולחץ/י על אלבום משותף מתחת ל״אלבומים משותפים״ בסרגל הצד.יש ללחוץ על
 בסרגל הכלים.
בסרגל הכלים.בשדה ״הזמן/י אנשים״, בצע/י אחת מהפעולות הבאות:
כדי להזמין מנויים חדשים: מזינים כתובת דוא״ל.
אם האדם שהזמנת לא משתמש ב-iCloud, אפשר לבחור בתיבת הסימון ״אתר ציבורי״ כדי ליצור כתובת URL עבור האלבום המשותף. כל מי שיש לו את הכתובת יכול להציג ולהוריד את התוכן של האלבום המשותף.
כדי להסיר מנויים: בוחרים בכתובת הדוא״ל של המנוי ולוחצים על ״מחק״.
כדי להזמין מחדש מנוי: לוחצים על החץ למטה ליד שם המנוי ובוחרים ״שלח את ההזמנה מחדש״.
למידע נוסף, אפשר לעיין ב:
מהם אלבומים משותפים ב״תמונות״ ב-Mac? במדריך למשתמש ב״תמונות״
הרשמה לאלבומים משותפים ב״תמונות״ ב-Mac במדריך למשתמש ב״תמונות״
הסרת משתתפים מ״ספריה משותפת״ ב-iCloud ב-Mac
הערה: כדי להשתמש ב״ספריות משותפות״ ביישום ״תמונות״ ב-Mac, יש צורך ב-macOS 13 ואילך. כדי למצוא את גירסת התוכנה המותקנת במכשיר שלך, בתפריט Apple ![]() בפינה הימנית העליונה של המסך, יש לבחור באפשרות ״מידע על Mac זה״.
בפינה הימנית העליונה של המסך, יש לבחור באפשרות ״מידע על Mac זה״.
אם משתתף בספריה משותפת חבר בה פחות משבעה ימים, הוא יכול לאחזר רק את הפריטים שהוא הוסיף.
ביישום ״תמונות״
 ב-Mac, יש לבחור ב״תמונות״ > ״הגדרות״ ואז ללחוץ על ״ספריה משותפת״.
ב-Mac, יש לבחור ב״תמונות״ > ״הגדרות״ ואז ללחוץ על ״ספריה משותפת״.יש ללחוץ על
 ליד האדם שברצונך להסיר, ואז לבחור ב״הסרה״.
ליד האדם שברצונך להסיר, ואז לבחור ב״הסרה״.יש ללחוץ על ״הסר מהספריה המשותפת״.
למידע נוסף, אפשר לעיין ב:
מהי ״ספריית תמונות משותפת ב-iCloud״ ב״תמונות״ ב-Mac? במדריך למשתמש ב״תמונות״
יציאה מ״ספריה משותפת״ ב״תמונות״ ב-iCloud או מחיקתה
משתתפים יכולים לבחור לצאת מ״ספריה משותפת״ בכל רגע נתון. אם ארגנת ״ספריה משותפת״ יש לך אפשרות גם למחוק אותה. לאחר מחיקת ״ספריה משותפת״, נשלח עדכון לכל המשתתפים, והם יכולים לבחור לשמור את כל הפריטים שנמצאים ב״ספריה המשותפת״ ב״ספריה האישית״ שלך.
אם יוצאת מ״ספריה משותפת״ פחות משבעה ימים אחרי שהצטרפת אליה, תהיה לך אפשרות לשמור רק את הפריטים שהוספת בעצמך.
הערה: כדי להשתמש ב״ספריות משותפות״ ביישום ״תמונות״ ב-Mac, יש צורך ב-macOS 13 ואילך. כדי למצוא את גירסת התוכנה המותקנת במכשיר שלך, בתפריט Apple ![]() בפינה הימנית העליונה של המסך, יש לבחור באפשרות ״מידע על Mac זה״.
בפינה הימנית העליונה של המסך, יש לבחור באפשרות ״מידע על Mac זה״.
ביישום ״תמונות״
 ב-Mac, יש לבחור ב״תמונות״ > ״הגדרות״ ואז ללחוץ על ״ספריה משותפת״.
ב-Mac, יש לבחור ב״תמונות״ > ״הגדרות״ ואז ללחוץ על ״ספריה משותפת״.יש ללחוץ על ״יציאה מהספריה המשותפת״ (במקרה של משתתפים) או ״מחיקת הספריה המשותפת״ (במקרה של מארגנים).
יש לבחור באחת מהאפשרויות הבאות:
שמירת הכל: הוספת כל התמונות ב״ספריה המשותפת״ לספריה האישית שלך.
שמירת רק מה שאני הוספתי: האפשרות הזאת מאפשרת לך להוסיף רק את התמונות שהוספת בעצמך ל״ספריה המשותפת״ ל״ספריה האישית״ שלך.
יש ללחוץ על ״מחיקת הספריה המשותפת״ ואז ללחוץ על ״מחיקת הספריה המשותפת״ שוב, לאישור המחיקה.
למידע נוסף, אפשר לעיין ב:
מהי ״ספריית תמונות משותפת ב-iCloud״ ב״תמונות״ ב-Mac? במדריך למשתמש ב״תמונות״
יציאה מ״ספריה משותפת״ או מחיקתה במדריך למשתמש ב״תמונות״