
הוספה או מחיקה של טבלה ב-Numbers ב-Mac
בעת הוספת טבלה, הינך בוחר/ת מתוך מספר סגנונות מוגדרים מראש התואמים לתבנית שלך. לאחר הוספת טבלה, ניתן לבצע התאמה אישית שלה כרצונך. אין הגבלה על מספר הטבלאות שניתן להוסיף לגיליון.
הוספת טבלה חדשה
לעבור אל היישום Numbers
 ב-Mac.
ב-Mac.לפתח גיליון עבודה, ללחוץ על
 בסרגל הכלים ולאחר מכן ללחוץ על טבלה או לגרור טבלה לגיליון.
בסרגל הכלים ולאחר מכן ללחוץ על טבלה או לגרור טבלה לגיליון.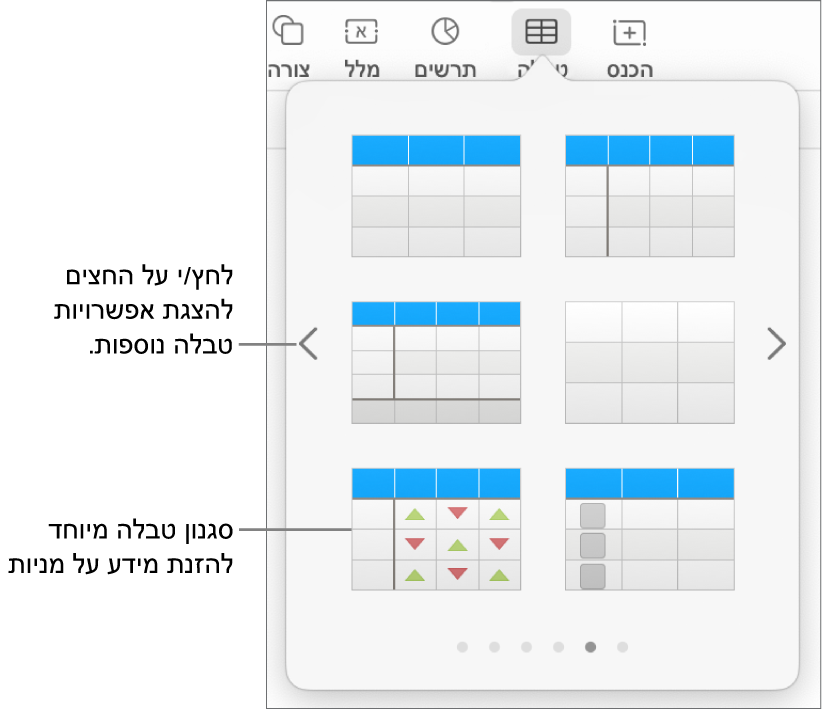
בצע/י פעולה כלשהי מהפעולות הבאות:
הקלדה בתוך תא: לחץ/י על התא והתחל/י להקליד.
הזזת הטבלה: לחץ/י על הטבלה ולאחר מכן גרור/י את
 בפינה השמאלית העליונה.
בפינה השמאלית העליונה.הוספה או הסרה של שורות: לחץ/י על הטבלה ולאחר מכן גרור/י את
 בפינה השמאלית התחתונה מטה או מעלה.
בפינה השמאלית התחתונה מטה או מעלה.שינוי גודלה של הטבלה: לחץ/י על הטבלה, לחץ/י על
 בפינה השמאלית העליונה ולאחר מכן, תוך הקשה על Shift, גרור/י את הריבוע הלבן בפינה הימנית התחתונה שלה על-מנת לשנות את גודל הטבלה באופן פרופורציונלי.
בפינה השמאלית העליונה ולאחר מכן, תוך הקשה על Shift, גרור/י את הריבוע הלבן בפינה הימנית התחתונה שלה על-מנת לשנות את גודל הטבלה באופן פרופורציונלי.שינוי הגדרת הצבע של כל שורה שנייה: לחץ/י על הטבלה; בסרגל הצד ״עיצוב״
 , לחץ/י על הכרטיסייה ״טבלה״ ולאחר מכן בחר/י או בטל/י את הבחירה באפשרות ״כל שורה שנייה״. (לבחירת צבע אחר, לחץ/י על מאגר הצבעים.)
, לחץ/י על הכרטיסייה ״טבלה״ ולאחר מכן בחר/י או בטל/י את הבחירה באפשרות ״כל שורה שנייה״. (לבחירת צבע אחר, לחץ/י על מאגר הצבעים.)שינוי המראה של טבלה: לחץ/י על הטבלה ולאחר מכן השתמש/י בכלי הבקרה בכרטיסיה ״טבלה״ בסרגל הצד כדי לערוך שינויים, כגון הוספת קו מתאר לטבלה או שינוי גודל הגופן של הטבלה.
יצירת טבלה על בסיס תאים קיימים
בעת יצירת טבלה חדשה מתאים בטבלה קיימת, הנתונים בתאים המקוריים מועברים, לא מועתקים. בטבלה המקורית נותרים תאים ריקים, שאותם ניתן למחוק.
לעבור אל היישום Numbers
 ב-Mac.
ב-Mac.לפתוח גיליון עבודה, ואז לבחור את התאים או את בחירת שורות או עמודות שלמות שמכילים את הנתונים שעליהם תתבסס הטבלה החדשה.
לחץ/י והחזק/י את הקטע הנבחר עד שהוא ייראה כאילו הוא מתרומם ואז גרור/י אותו למקום אחר בגיליון העבודה.
כדי למחוק תאים ריקים מהטבלה המקורית, בחר/י אותם, לחץ/י תוך הקשה על Control ואז בחר/י ״מחק שורות״ או ״מחק עמודות״.
מחיקת טבלה
לעבור אל היישום Numbers
 ב-Mac.
ב-Mac.לפתוח גיליון עבודה, ואז ללחוץ על הטבלה.
ללחוץ על
 בפינה הימנית העליונה ולאחר מכן להקיש על Delete במקלדת.
בפינה הימנית העליונה ולאחר מכן להקיש על Delete במקלדת.
הערה: אם טבלה מקושרת לטופס שנוסף ל-Numbers עבור iPhone או iPad, מחיקת הטבלה תגרום לניקוי הטופס.