המדריך למשתמש ב-Numbers ל-Mac
- ברוכים הבאים
- מה חדש
-
- תחילת העבודה עם Numbers
- מבוא לתמונות, תרשימים ואובייקטים אחרים
- יצירת גיליון עבודה
- פתיחה או סגירה של גליונות עבודה
- התאמה אישית של תבניות
- שימוש בגליונות
- ביטול או ביצוע מחדש של שינויים
- שמירת גיליון עבודה
- חיפוש גיליון עבודה
- מחיקת גיליון עבודה
- הדפסת גיליון עבודה
- שינוי הרקע של גיליון
- Touch Bar עבור Numbers
-
- שימוש ב-iCloud עם Numbers
- ייבוא קובץ Excel או קובץ מלל
- ייצוא בפורמט של Excel או בפורמט קובץ אחר
- הקטנת גודל קובץ של גיליון עבודה
- שמירת גיליון עבודה גדול כקובץ חבילה
- שחזור גירסה קודמת של גיליון עבודה
- העברת גיליון עבודה
- נעילת גיליון עבודה
- הגנה על גיליון עבודה באמצעות סיסמה
- יצירה וניהול של תבניות מותאמות אישית
- זכויות יוצרים

שימוש בקיצור מקלדת להחלת סגנון ב-Numbers ב-Mac
ניתן להקצות מקש קיצור (F1 עד F8 במקלדת) לסגנון פיסקה, תו או רשימה ולאחר מכן להשתמש במקש הקיצור על‑מנת להחיל את הסגנון על מלל נבחר.
הערה: על‑מנת להשתמש בקיצורי מקלדת ב‑Mac, הקש/י Fn באמצעות מקש הקיצור.
הקצאת קיצור לסגנון
לעבור אל היישום Numbers
 ב-Mac.
ב-Mac.לפתוח גיליון עבודה, ללחוץ על מלל כלשהו בגיליון העבודה ולאחר מכן, בסרגל הצד ״עיצוב״
 , ללחוץ על הכרטיסיה ״מלל״.
, ללחוץ על הכרטיסיה ״מלל״.לחץ/י על הכפתור ״סגנון״ ליד ראש סרגל הצד.
יש לבצע אחת מהפעולות הבאות:
עבור סגנון פיסקה: לחץ/י על שם סגנון הפיסקה בראש סרגל הצד, הזז/י את המצביע מעל לשם של הסגנון לו ברצונך להקצות קיצור דרך ולאחר מכן לחץ/י על החץ שמופיע.
עבור סגנון תו: לחץ/י על התפריט הקופצני ״סגנונות תווים״, הזז/י את המצביע מעל לשם של הסגנון שלו ברצונך להקצות קיצור דרך ולאחר מכן לחץ/י על החץ שמופיע.
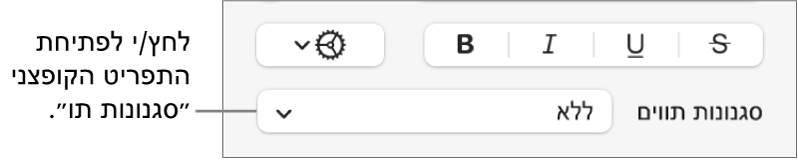
עבור סגנון רשימה: לחץ/י על התפריט הקופצני ״כדורים ורשימות״, הזז/י את המצביע מעל לשם של הסגנון שלו ברצונך להקצות קיצור דרך ולאחר מכן לחץ/י על החץ שמופיע.
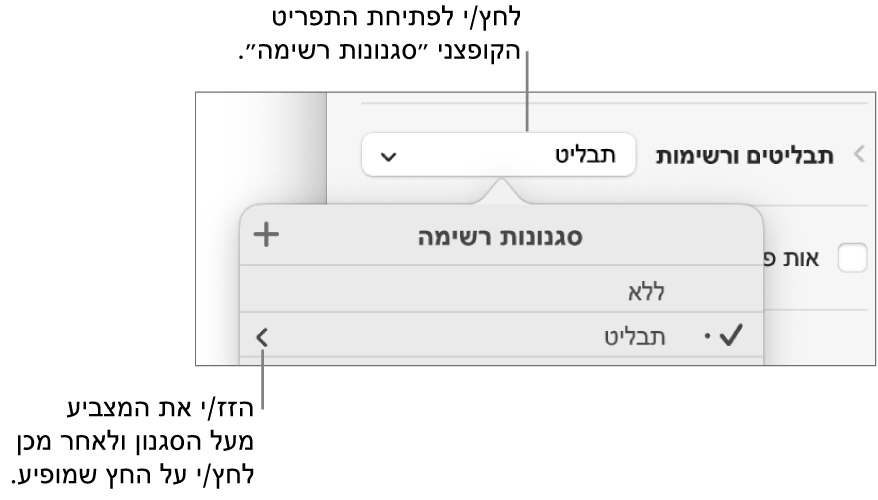
בחר/י ״קיצור״ ולאחר מכן בחר/י מקש.
כעת, לנוחותך, קיצור המקלדת מופיע לצד שם הסגנון בתפריט.
שימוש בקיצור מקלדת להחלת סגנון
בחר/י את המלל שברצונך לשנות, ואז לחץ/י על מקש הפונקציה שהקצית לסגנון.
אם בשורה העליונה של המקלדת לא מופיעים מקשי פונקציות, לחץ/י על המקש Fn במקלדת ולאחר מכן ללחוץ על מקש פונקציה.
כדי להסיר הקצאה של מקש קיצור, בצע/י את השלבים שמופיעים לעיל ובחר/י ״ללא״ בתפריט ״קיצור״.