ה-Finder ב-Mac
השתמש/י ב-Finder כדי לאתר ולסדר את הקבצים שלך. כדי לפתוח חלון של ה-Finder, לחץ/י על צלמית ה‑Finder ![]() ב‑Dock בחלקו התחתון של המסך. לחץ/י בחוזקה על צלמית של קובץ כדי לקבל הצצה מהירה אל התוכן שלו, או לחץ/י בחוזקה על שם של קובץ כדי לערוך אותו.
ב‑Dock בחלקו התחתון של המסך. לחץ/י בחוזקה על צלמית של קובץ כדי לקבל הצצה מהירה אל התוכן שלו, או לחץ/י בחוזקה על שם של קובץ כדי לערוך אותו.
לקבלת מידע נוסף בנושא שימוש ב-Touch Bar למשימות של ה-Finder, ראה/י שימוש ב‑Finder עם ה-Touch Bar ב‑MacBook Pro.
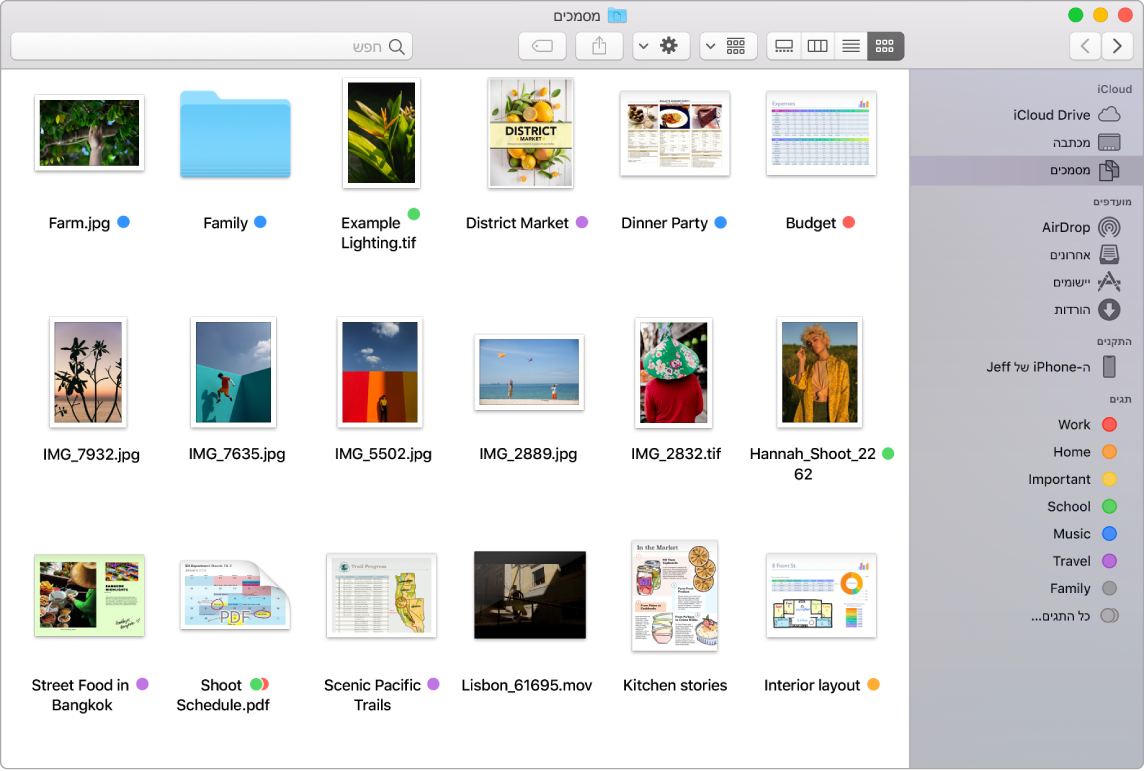
סנכרן/י מכשירים. בעת חיבור מכשיר כגון iPhone או iPad, ניתן לראות אותו בסרגל הצד של Finder. משם אפשר לגבות, לעדכן ולשחזר את המכשיר.
תצוגת גלריה. באמצעות התצוגה ״גלריה״, ניתן לראות תצוגה מקדימה גדולה של קובץ נבחר וכך לזהות במהירות תמונות, סרטוני וידאו ומסמכים אחרים. החלונית ״תצוגה מקדימה״ מציגה מידע שמסייע לך לזהות את הקובץ המבוקש. השתמש/י בפס הגלילה לניווט הנמצא בחלק התחתון על-מנת לאתר במהירות את מה שהינך מחפש/ת. על-מנת לסגור או לפתוח את חלונית התצוגה, הקש/י על Shift-Command-P.
טיפ: על-מנת להציג שמות קבצים בתצוגה ״גלריה״, הקש/י על Command-J ובחר/י ״הצג שם קובץ״.
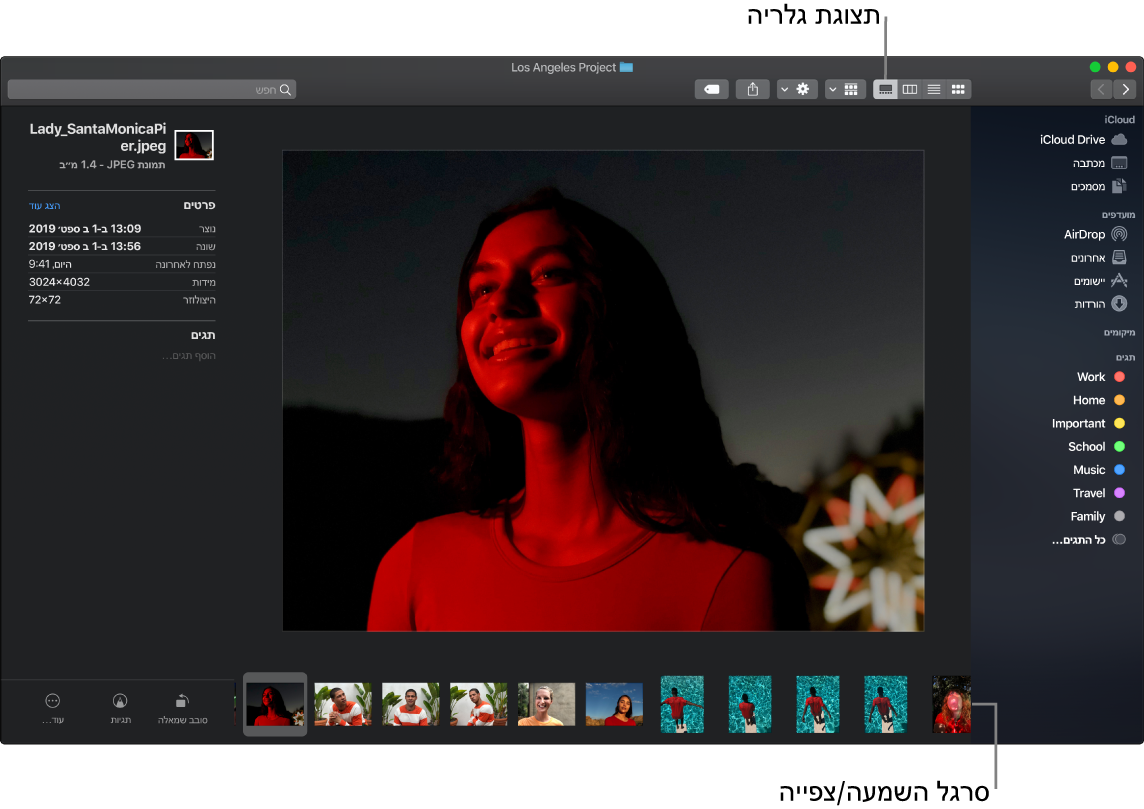
פעולות מהירות. בפינה הימנית התחתונה של החלונית ״תצוגה מקדימה״ מופיעים קיצורים שמאפשרים לך לנהל ולערוך קבצים היישר מה-Finder. ניתן לסובב תמונה, להוסיף הערה או לחתוך תמונה ב״סימון״, לשלב תמונות ומסמכי PDF לכדי קובץ יחיד, לחתוך קבצי שמע ווידאו וליצור פעולות מותאמות אישית דרך תהליכי העבודה של Automator (למשל, להוסיף סימן מים לקובץ).
על-מנת להציג את האפשרויות של חלונית התצוגה המקדימה ב-Finder, בחר/י ״תצוגה״ > ״הצג תצוגה מקדימה״. על-מנת להתאים אישית את התוכן המוצג, בחר/י ״תצוגה״ > ״הצג אפשרויות תצוגה״ ולאחר מכן בחר/י את האפשרויות עבור סוג הקובץ שלך. עיין/י בסעיף ביצוע פעולות מהירות ב-Finder שב-Mac במדריך למשתמש של macOS.
טיפ: בחר/י קובץ והקש/י על מקש הרווח לפתיחת ״הצצה מהירה״. ניתן לחתום על מסמכי PDF; לחתוך קבצי שמע ווידאו; ולסמן, לסובב ולחתוך תמונות בלי לפתוח יישום נפרד. למידע נוסף בנושא ״הצצה מהירה״ ומאפייני סימון, ראה/י הצגה ועריכה של קבצים באמצעות ״הצצה מהירה״ ב‑Mac וסימון קבצים ב‑Mac ב״מדריך למשתמש ב-macOS״.