Magic Keyboard עבור MacBook Pro
מקלדת ה‑Magic Keyboard עם Touch ID כוללת מאפיינים מובנים המקלים בהזנת סמלי אמוג׳י, במעבר בין שפות, בנעילת ה‑MacBook Pro ובביצוע פונקציות מערכת רבות בהקשה פשוטה. לאחר הגדרת ה‑Touch ID, ניתן להשתמש בטביעת האצבע כדי לבטל את נעילת ה‑MacBook Pro, לנעול במהירות את המסך ולבצע רכישות מה‑App Store, מהיישום Apple TV, מ‑Apple Books ובאתרים באמצעות Apple Pay.
הגדרת Touch ID. ניתן להגדיר את Touch ID במהלך ההגדרה או בשלב מאוחר יותר מתוך Touch ID במסגרת ״הגדרות המערכת״. למידע נוסף בנושא Touch ID ניתן לקרוא על השימוש ב‑Touch ID ב‑Mac ב״מדריך למשתמש ב‑macOS״.
הפעלת ה-MacBook Pro. יש להרים את המכסה, ללחוץ על מקש ה‑Touch ID (כפתור ההפעלה), או ללחוץ על כל מקש אחר.
השתמש/י ב‑Touch ID. לאחר הגדרת Touch ID, במהלך הפעלה או הפעלה מחדש של המחשב, יהיה עליך להתחבר על‑ידי הקלדת הסיסמה. לאחר ההתחברות הראשונית, בכל פעם שיהיה עליך להזין סיסמה במסגרת אותה הפעלה, אפשר יהיה להניח בעדינות את האצבע על חיישן ה-Touch ID כדי לבצע אימות. ניתן גם להשתמש ב‑Touch ID כדי לבצע רכישות מקוונות באופן מאובטח עם Apple Pay. למידע נוסף בנושא Apple Pay ניתן לקרוא על השימוש ב״ארנק״ וב‑Apple Pay ב״מדריך למשתמש ב‑macOS״.
נעילת ה‑MacBook Pro. יש ללחוץ על Touch ID כדי לנעול את המסך במהירות.
כיבוי ה-MacBook Pro. על-מנת לכבות את ה-MacBook Pro, בחר/י בתפריט Apple ![]() > ״כיבוי״. כדי להעביר את ה‑MacBook Pro למצב שינה, יש לבחור בתפריט Apple
> ״כיבוי״. כדי להעביר את ה‑MacBook Pro למצב שינה, יש לבחור בתפריט Apple ![]() > ״שינה״.
> ״שינה״.
שימוש במקשי הפונקציה ב‑MacBook Pro בגודל 14 אינץ׳ ו‑16 אינץ׳. מקשי הפונקציה בשורה העליונה של ה‑MacBook Pro בגודל 14 אינץ׳ ו‑16 אינץ׳ מספקים קיצורים לפונקציות מערכת הנפוצות הבאות:
בהירות (F1, F2): לחץ/י על
 או על
או על  כדי להגביר או להפחית את בהירות המסך.
כדי להגביר או להפחית את בהירות המסך.Mission Control (F3): הקש/י על
 כדי לראות מה פועל ב‑MacBook Pro, לרבות כל השטחים והחלונות הפתוחים.
כדי לראות מה פועל ב‑MacBook Pro, לרבות כל השטחים והחלונות הפתוחים.חיפוש Spotlight (F4): יש ללחוץ על
 כדי לפתוח את Spotlight ולערוך חיפושים ב‑MacBook Pro.
כדי לפתוח את Spotlight ולערוך חיפושים ב‑MacBook Pro.הכתבה/Siri (F5): לחץ/י על
 כדי להפעיל את מאפיין ההכתבה. ניתן להכתיב מלל בכל מקום בו ניתן להקליד (למשל, ב״הודעות״, ״דואר״, Pages ויישומים אחרים). כדי להפעיל את Siri, לחץ/י לחיצה ארוכה על
כדי להפעיל את מאפיין ההכתבה. ניתן להכתיב מלל בכל מקום בו ניתן להקליד (למשל, ב״הודעות״, ״דואר״, Pages ויישומים אחרים). כדי להפעיל את Siri, לחץ/י לחיצה ארוכה על  ואמור/י מיד את בקשתך.
ואמור/י מיד את בקשתך.״נא לא להפריע״ (F6): לחץ/י על
 כדי להפעיל או לבטל את ״נא לא להפריע״. כאשר האפשרות ״נא לא להפריע״ מופעלת, לא מוצגים ולא מושמעים עדכונים ב-MacBook Pro, אך ניתן לראות או לשמוע אותם מאוחר יותר ב״מרכז העדכונים״.
כדי להפעיל או לבטל את ״נא לא להפריע״. כאשר האפשרות ״נא לא להפריע״ מופעלת, לא מוצגים ולא מושמעים עדכונים ב-MacBook Pro, אך ניתן לראות או לשמוע אותם מאוחר יותר ב״מרכז העדכונים״.מדיה (F7, F8, F9): הקש/י על
 כדי להחזיר שיר, סרט או מצגת לאחור, על
כדי להחזיר שיר, סרט או מצגת לאחור, על  כדי להפעיל או להשהות, או על
כדי להפעיל או להשהות, או על  כדי להריץ קדימה.
כדי להריץ קדימה.השתקה (F10): הקש/י על
 כדי להשתיק את הצלילים מהרמקולים המובנים או ממחבר האזניות של 3.5 מ״מ.
כדי להשתיק את הצלילים מהרמקולים המובנים או ממחבר האזניות של 3.5 מ״מ.עוצמת קול (F11, F12): יש ללחוץ על
 או על
או על  כדי להגביר או להנמיך את עוצמת הקול של הרמקולים המובנים, של מחבר האוזניות 3.5 מ״מ או של התקן השמע ב-Bluetooth.
כדי להגביר או להנמיך את עוצמת הקול של הרמקולים המובנים, של מחבר האוזניות 3.5 מ״מ או של התקן השמע ב-Bluetooth.
הערה: מקשי פונקציה יכולים לבצע פעולות עבור יישומים ספציפיים או יכולות להיות להם פונקציות חלופיות. למשל, מקש F11 יכול להסתיר את כל החלונות הפתוחים ולהציג את המכתבה. כדי להפעיל את הפונקציה החלופית המשויכת למקש, יש ללחוץ ולהחזיק את מקש הפונקציה (Fn)/גלובוס ![]() ובו‑זמנית ללחוץ על מקש פונקציה כלשהו.
ובו‑זמנית ללחוץ על מקש פונקציה כלשהו.
שימוש במקשי הפונקציה ב‑MacBook Pro בגודל 13 אינץ׳. ה‑Touch Bar של ה‑MacBook Pro בגודל 13 אינץ׳ כולל גם את מקשי הפונקציה הרגילים. כדי להציג את מקש הפונקציה, יש ללחוץ ולהחזיק את מקש הפונקציה (![]() Fn)/גלובוס ב‑Touch Bar.
Fn)/גלובוס ב‑Touch Bar.
השימוש ב‑Touch Bar ב‑MacBook Pro בגודל 13 אינץ׳. כל פונקציות המערכת עבור ה‑MacBook Pro בגודל 13 אינץ׳ ממוקמות ב‑Touch Bar. ניתן להשתמש ב‑Touch Bar עבור הפונקציות הנפוצות הבאות:
כפתורי בהירות: לחץ/י על
 או על
או על  כדי להגביר או להפחית את בהירות המסך.
כדי להגביר או להפחית את בהירות המסך.הכפתור Mission Control: הקש/י על
 כדי לראות מה פועל ב‑MacBook Pro, לרבות כל השטחים והחלונות הפתוחים.
כדי לראות מה פועל ב‑MacBook Pro, לרבות כל השטחים והחלונות הפתוחים.הכפתור Launchpad: לחץ/י על
 כדי לפתוח את ה-Launchpad ולראות מיד את כל היישומים ב-MacBook Pro. לחץ/י על יישום כדי לפתוח אותו.
כדי לפתוח את ה-Launchpad ולראות מיד את כל היישומים ב-MacBook Pro. לחץ/י על יישום כדי לפתוח אותו.כפתורי תאורת המקלדת: הקש/י על
 או על
או על  כדי להגביר או להפחית את בהירות המקלדת.
כדי להגביר או להפחית את בהירות המקלדת.כפתור המדיה: הקש/י על
 כדי להחזיר שיר, סרט או מצגת לאחור, על
כדי להחזיר שיר, סרט או מצגת לאחור, על  כדי להפעיל או להשהות, או על
כדי להפעיל או להשהות, או על  כדי להריץ קדימה.
כדי להריץ קדימה.הכפתור ״השתק״: הקש/י על
 כדי להשתיק את הצלילים מהרמקולים המובנים או ממחבר האזניות של 3.5 מ״מ.
כדי להשתיק את הצלילים מהרמקולים המובנים או ממחבר האזניות של 3.5 מ״מ.כפתורי עוצמת השמע: יש ללחוץ על
 או על
או על  כדי להגביר או להנמיך את עוצמת הקול של הרמקולים המובנים, של מחבר האוזניות 3.5 מ״מ או של התקן השמע ב-Bluetooth.
כדי להגביר או להנמיך את עוצמת הקול של הרמקולים המובנים, של מחבר האוזניות 3.5 מ״מ או של התקן השמע ב-Bluetooth.ניתן גם להתאים אישית את ה‑Touch Bar ב‑MacBook Pro בגודל 13 אינץ׳ עבור יישומים שונים. במאמר התאמה אישית של ה‑Touch Bar ב‑MacBook Pro בגודל 13 אינץ’ ניתן ללמוד איך לעשות את זה.
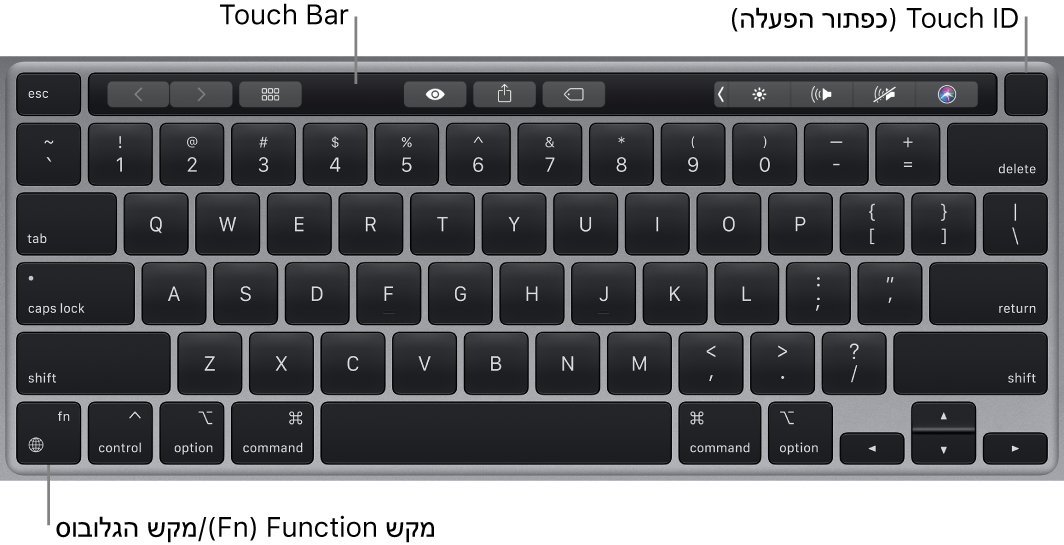
שינוי הגדרות המקלדת. כדי לקבוע אפשרויות עבור המקלדת ומקש הפונקציה (Fn)/גלובוס ![]() , יש לפתוח את ״הגדרות המערכת״ ואז ללחוץ על ״מקלדת״ בסרגל הצד. ניתן לשנות את הבהירות של המקלדת ושל התאורה האחורית; יש לבחור אם לחיצה על מקש הפונקציה (Fn)/גלובוס
, יש לפתוח את ״הגדרות המערכת״ ואז ללחוץ על ״מקלדת״ בסרגל הצד. ניתן לשנות את הבהירות של המקלדת ושל התאורה האחורית; יש לבחור אם לחיצה על מקש הפונקציה (Fn)/גלובוס ![]() מציגה את בורר האמוג׳י/מציג התווים, משנה את מקור הקלט או מפעיל הכתבה, משנה את קיצורי המקלדת ועוד. כדי ללמוד עוד על הגדרות מקלדת ניתן לקרוא על שינוי הגדרות מקלדת ב‑Mac.
מציגה את בורר האמוג׳י/מציג התווים, משנה את מקור הקלט או מפעיל הכתבה, משנה את קיצורי המקלדת ועוד. כדי ללמוד עוד על הגדרות מקלדת ניתן לקרוא על שינוי הגדרות מקלדת ב‑Mac.
השימוש באמוג׳י ובסמלים. יש ללחוץ על מקש הפונקציה (Fn)/גלובוס ![]() כדי להציג את בורר האמוג׳י (אם הגדרת אפשרות זו בהגדרות ״מקלדת״). כאשר בורר האמוג׳י פתוח, ניתן לבחון אמוג׳י לפי קטגוריה באמצעות חיפוש ולהוסיף סימנים כמו פיקטוגרפים.
כדי להציג את בורר האמוג׳י (אם הגדרת אפשרות זו בהגדרות ״מקלדת״). כאשר בורר האמוג׳י פתוח, ניתן לבחון אמוג׳י לפי קטגוריה באמצעות חיפוש ולהוסיף סימנים כמו פיקטוגרפים.
למד/י על קיצורי מקשים. ניתן להקיש צירופי מקשים כדי לבצע פעולות שונות ב‑MacBook Pro, או כדי לבצע פעולות שהיית עושה בדרך כלל באמצעות עכבר או משטח מגע. לדוגמה, יש ללחוץ על Command-C על-מנת להעתיק את המלל שנבחר ואז ללחוץ במיקום שבו ברצונך להדביק את המלל וללחוץ על Command-V. לצפייה ברשימה של קיצורים נפוצים, ראה/י קיצורי מקלדת ב-Mac. אם לא עבדת עם Mac עד כה, אולי תתעניין/י גם בנושא רק התחלת להשתמש ב‑Mac?