״המשכיות בשרבוט״ ו״המשכיות סימון״ ב-Mac
בעזרת ״המשכיות בשרבוט״, ניתן להשתמש ב-iPhone או ב-iPad בקרבת מקום על-מנת לצייר שרבוט ולהוסיף אותו באופן מיידי למסמך ב-Mac - לדוגמה, בדוא״ל, בהודעה, במסמך או בפתק. לחלופין, ניתן להשתמש ב״המשכיות סימון״ לעריכת מסמך באמצעות האצבע במכשיר iOS או עם Apple Pencil ב-iPad, ולראות את הסימונים הללו ב-Mac.
הערה: על-מנת להשתמש ב״המשכיות בשרבוט״ או ב״המשכיות סימון״, יש צורך ב-iPhone או ב-iPod touch שמותקן אצלם iOS 13 או ב-iPad שמותקן אצלו iPadOS. ודא/י שהרשת האלחוטית וה-Bluetooth הופעלו ב-MacBook Pro ובמכשיר ה-iOS או ה-iPadOS וכי אל שני המכשירים התחברת באמצעות אותו Apple ID. לחץ והטיה עבור Apple Pencil פועלים רק ביישומים עם תמיכה מתקדמת בעטים אלקטרוניים.
הכנס/י שרבוט. ביישום כגון ״דואר״, ״פתקים״ או ״הודעות״, יש למקם את הסמן במקום שבו ברצונך להכניס את השרבוט. בחר/י ״קובץ״ (או ״הכנס״) > ״ייבא מ‑iPhone או מ‑iPad״ ואז בחר/י ״הוסף שרבוט״. במכשיר ה-iOS או ה-iPad, צייר/י שרבוט באמצעות האצבע או Apple Pencil (ב-iPad שתומך בכך), ואז הקש/י על ״סיום״. ב-Mac, השרבוט מופיע היכן שהצבת את הסמן. בהתאם למיקום שאליו תוסיף/י את השרבוט, תוכל/י להוסיף לו סימונים או לבצע התאמות נוספות, כגון הגדלת הגודל.
סמן/י מסמך. בעזרת ״המשכיות סימון״, ניתן להשתמש ב-iPad, ב-iPhone או ב-iPod touch בקרבת מקום על-מנת לסמן מסמכי PDF, צילומי מסך ותמונות, ולראות את התוצאות ב-Mac. הקש/י והחזק/י את מקש הרווח על-מנת להציג את המסמך ב״הצצה מהירה״, ולאחר מכן לחץ/י על הצלמית של ״סימון iPad״ ![]() . התחל/י לכתוב, לצייר או להוסיף צורות עם האצבע או Apple Pencil (ב-iPad התומך בכך). ראה/י את העדכונים בזמן אמת ב-Mac במקביל לביצועם ב-iPhone, ב-iPod touch או ב-iPad.
. התחל/י לכתוב, לצייר או להוסיף צורות עם האצבע או Apple Pencil (ב-iPad התומך בכך). ראה/י את העדכונים בזמן אמת ב-Mac במקביל לביצועם ב-iPhone, ב-iPod touch או ב-iPad.
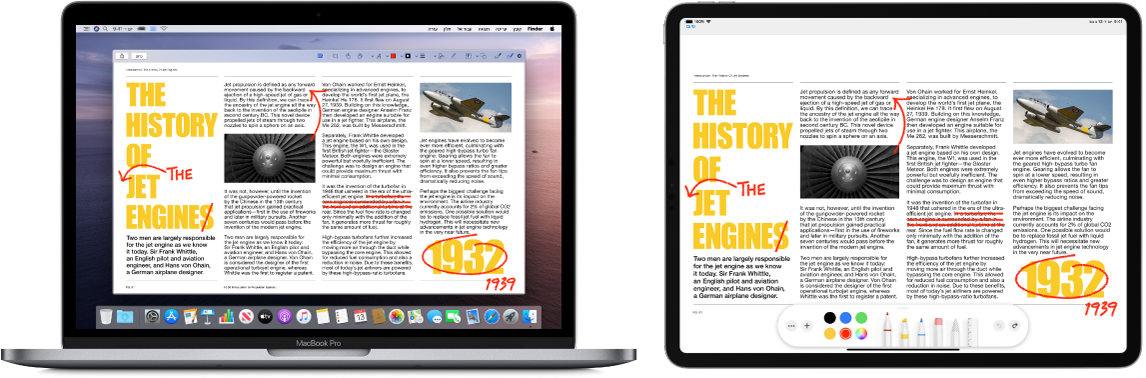
למד/י עוד. ראה/י את הכנסת שרבוטים באמצעות ״המשכיות בשרבוט״ במדריך למשתמש ב-macOS ואת המאמר ממחלקת התמיכה של Apple שימוש בסימון ב-iPad, ב-iPhone או ב-iPod touch.