טעינת הסוללה של ה-MacBook Pro
סוללת ה‑MacBook Pro נטענת בכל פעם שה‑MacBook Pro מחובר לחשמל.

טען/י את הסוללה. יש לחבר את ה‑MacBook Pro לשקע חשמל בעזרת הכבל וספק הכוח שהגיעו אתו. כדי ללמוד עוד על ספק הכוח ועל הכבל שהגיעו עם ה‑MacBook Pro, ניתן לקרוא על מה כלול עם ה‑MacBook Pro.
הצגת מצב הסוללה בשורת התפריטים. ניתן להוסיף אייקון לשורת התפריטים כדי לראות במבט מהיר פרטים לגבי הסוללה ולפתוח את הגדרות ״סוללה״. ב״הגדרות המערכת״, לחץ/י על ״מרכז הבקרה״, עבור/י אל “סוללה” משמאל ולחץ/י על ״הצג בשורת התפריטים״. ניתן גם לבחור להציג את אחוז עוצמת הסוללה בשורת התפריטים.
התאמה אישית של הגדרות הסוללה. ניתן לראות אפשרויות שונות עבור הסוללה בתוך ״הגדרות המערכת״.
טעינת סוללה ממוטבת: המאפיין הזה לומד את דפוסי הטעינה היומיומית שלך כדי לעכב את היחלשות הסוללה ולהאריך את תוחלת החיים שלה. הוא משהה את טעינת הסוללה עד ל-80% כאשר לפי דפוסי הטעינה שלך, נראה כי את/ה עומד/ת להשתמש במחשב עם חיבור לחשמל לפרק זמן ארוך, ומתכוונן לטעינת הסוללה לפני שאת/ה מתנתק/ת. ב״הגדרות המערכת״ יש ללחוץ על ״סוללה״ בסרגל הצד, ללחוץ על
 ליד ״בריאות הסוללה״ ואז להפעיל את ״טעינת סוללה ממוטבת״.
ליד ״בריאות הסוללה״ ואז להפעיל את ״טעינת סוללה ממוטבת״.מצב סוללה חלשה: אפשרות זו מפחיתה את השימוש באנרגיה ומאריכה את חיי הסוללה. אפשרות זו שימושית כשנמצאים בנסיעה או אם צריך להתרחק ממקור חשמל לפרק זמן ארוך. ב״הגדרות המערכת״, יש ללחוץ על ״סוללה״ בסרגל הצד ואז לבחור אפשרויות מהתפריט הנפתח ״מצב סוללה חלשה״.
מצב סוללה מלאה: אפשרות זו זמינה ב-MacBook Pro בגודל 16 אינץ׳ עם Apple M2 Max. כשבוחרים באפשרות “מצב סוללה מלאה”, ה-Mac מאפשר למאווררים לפעול במהירויות גבוהות יותר על מנת למקסם את הביצועים במהלך עומסי עבודה כבדים. ב״הגדרות המערכת״, יש ללחוץ על ״סוללה״ בסרגל הצד ואז לבחור אפשרויות מהתפריט הנפתח ״מצב סוללה מלאה״.
הערה: כדי להתאים הגדרות מתקדמות אחרות, כמו הפעלת Power Nap, החלפה אוטומטית של גרפיקה ומתי להתעורר לצורך גישה לרשת, יש ללחוץ על ״אפשרויות״ מתוך ״הגדרות סוללה״.
כדי לטעון את הסוללה, השתמש/י ביציאת MagSafe 3 או ביציאה כלשהי מבין יציאות ה-Thunderbolt 4 (USB-C) ב-MacBook Pro בגודל 14 אינץ’ או 16 אינץ’, או ביציאה כלשהי מבין יציאות Thunderbolt / USB 4 ב-MacBook Pro בגודל 13 אינץ’.
הערה: עם הכבל USB‑C ל‑MagSafe 3 וספק הכוח האופציונלי מסוג USB‑C בהספק של 140 ואט, ניתן לבצע טעינה מהירה של ה‑MacBook Pro בגודל 16 אינץ׳ עד לרמה של 50 אחוז בכ‑30 דקות. ועם הכבל USB‑C ל‑MagSafe 3 וספק הכוח האופציונלי מסוג USB‑C בהספק של 96 ואט, ניתן לבצע טעינה מהירה של ה‑MacBook Pro בגודל 14 אינץ׳ עד לרמה של 50 אחוז בכ‑30 דקות.
בדוק/י את מצב הטעינה של הסוללה. הבט/י בצלמית של מצב הסוללה מימין לשורת התפריטים כדי לבדוק את רמת הסוללה או את מצב הטעינה. לחלופין, ניתן לעבור אל ״הגדרות המערכת״ וללחוץ על ״סוללה״ בסרגל הצד.
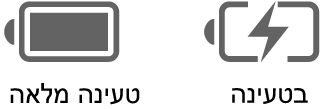
היסטוריית שימוש בסוללה. יש לעבור אל ״הגדרות המערכת״ וללחוץ על ״סוללה״ לראות את השימוש שלך בסוללה ב‑24 השעות האחרונות או ב‑10 הימים האחרונים.
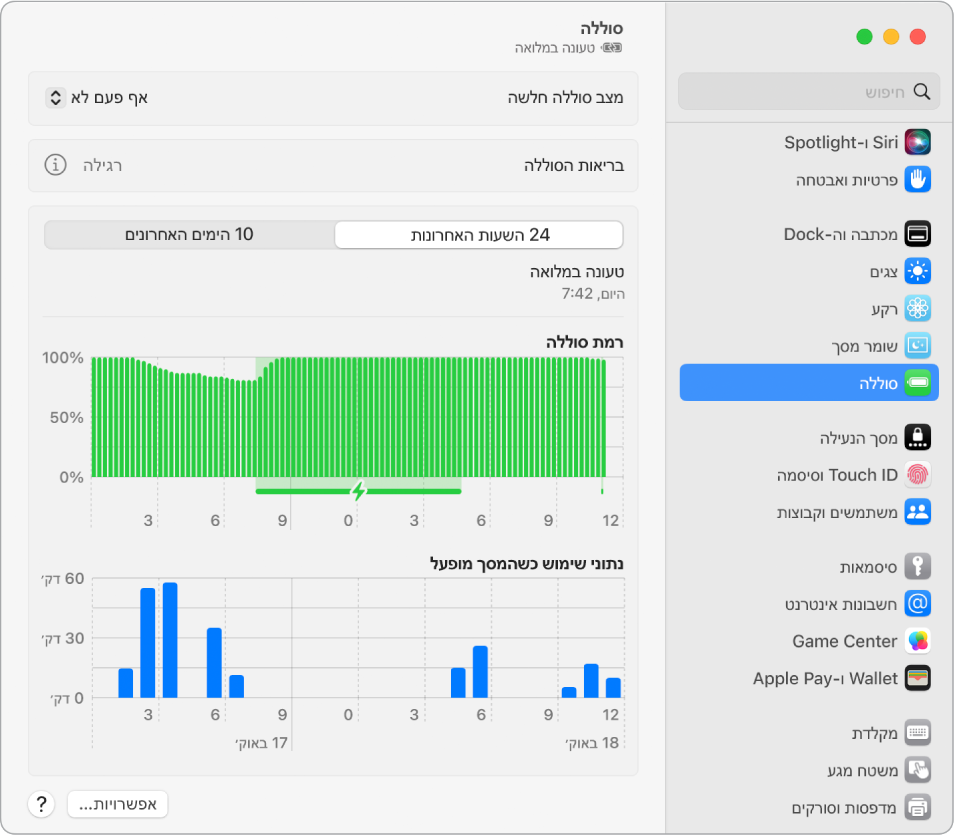
שמר/י את כוח הסוללה. להארכת חיי הסוללה במהלך טעינה מסוימת, ניתן להנמיך את בהירות הצג, לסגור יישומים ולנתק התקנים היקפיים שאינם משמשים אותך. ב״הגדרות המערכת״ יש ללחוץ על ״סוללה״ ואז לבחור באפשרויות מתוך סרגל הצד כדי לשנות את הגדרות האנרגיה שלך. אם ה‑MacBook Pro נמצא במצב שינה כאשר מכשיר מחובר אליו, סוללת המכשיר עשויה להתרוקן.
למד/י עוד. למידע נוסף על:
הסוללה ב-Mac, כולל מידע לסיוע בפתרון בעיות, עיין/י במאמר מחלקת התמיכה של Apple בשם קבלת עזרה עבור הסוללה של מחשב ה-Mac הנייד.
כיצד לנטר את הסוללה ב‑Macאו לבדוק את מצבה, ניתן לקרוא על ניטור הסוללה של ה‑Mac הנייד ועל בדיקת מצב הסוללה במחשב ה‑Mac הנייד ובמדריך למשתמש ב‑macOS.
בעיות טעינה של ספק הכוח, ניתן לעיין במאמרי מחלקת התמיכה של Apple בשם אם ספק הכוח מסוג USB‑C לא טוען את מחשב ה‑Mac הנייד ואם סטטוס הסוללה של ה‑Mac הוא “אין טעינה”.
הסוללה הפנימית הנטענת של ה‑MacBook Pro, כולל טיפים לשימור הסוללה ולשיפור הביצועים שלה, ראה/י סוללות ליתיום-יון של Apple.