 תזכורות קוליות
תזכורות קוליות
בזכות ״תזכורות קוליות״, כיום קל יותר מאי פעם ללכוד תזכורות אישיות, הרצאות ואפילו ראיונות או רעיונות לשירים. באמצעות iCloud, ניתן לגשת אל התזכורות הקוליות שהקלטת עם ה-iPhone היישר מה-MacBook Pro.
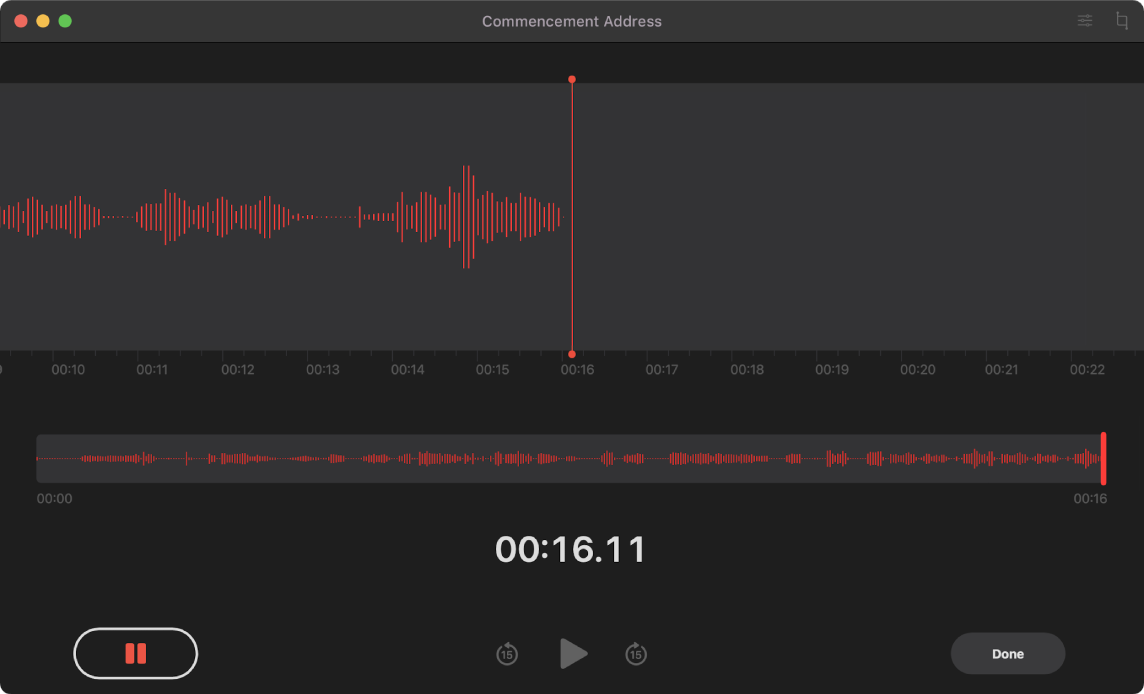
הקלטה מה‑MacBook Pro. לחץ/י על הכפתור ״הקלט״ ![]() כדי להתחיל להקליט. כדי לעצור, לחץ/י על הכפתור ״סיום״. ניתן לשנות את השמות של הקלטות על-מנת שיהיה קל יותר לזהות אותן. לחץ/י על שם ברירת-המחדל והזן/י שם חדש. כדי להשמיע את ההקלטה, לחץ/י על הכפתור “הפעל”
כדי להתחיל להקליט. כדי לעצור, לחץ/י על הכפתור ״סיום״. ניתן לשנות את השמות של הקלטות על-מנת שיהיה קל יותר לזהות אותן. לחץ/י על שם ברירת-המחדל והזן/י שם חדש. כדי להשמיע את ההקלטה, לחץ/י על הכפתור “הפעל” ![]() .
.
התזכורות הקוליות שלך בכל המכשירים. לאחר התחברות באמצעות אותו Apple ID, התזכורות הקוליות שלך זמינות בכל המכשירים שלך. ניתן לגשת להקלטות שביצעת באמצעות ה-iPhone או ה-iPad היישר מה-Mac.
סדר/י לפי תיקיות. צור/י תיקיות כדי לסדר את התזכורות הקוליות שלך. להוספת תיקיה, לחץ/י על הכפתור ״סרגל הצד״ ![]() ולאחר מכן לחץ/י על הכפתור ״תיקיה חדשה״ בתחתית סרגל הצד. הזן/י שם עבור התיקיה ולחץ/י על “שמור”. על‑מנת להוסיף הקלטה לתיקיה, לחץ/י לחיצה ארוכה על מקש Option תוך כדי גרירת ההקלטה לתיקיה.
ולאחר מכן לחץ/י על הכפתור ״תיקיה חדשה״ בתחתית סרגל הצד. הזן/י שם עבור התיקיה ולחץ/י על “שמור”. על‑מנת להוסיף הקלטה לתיקיה, לחץ/י לחיצה ארוכה על מקש Option תוך כדי גרירת ההקלטה לתיקיה.
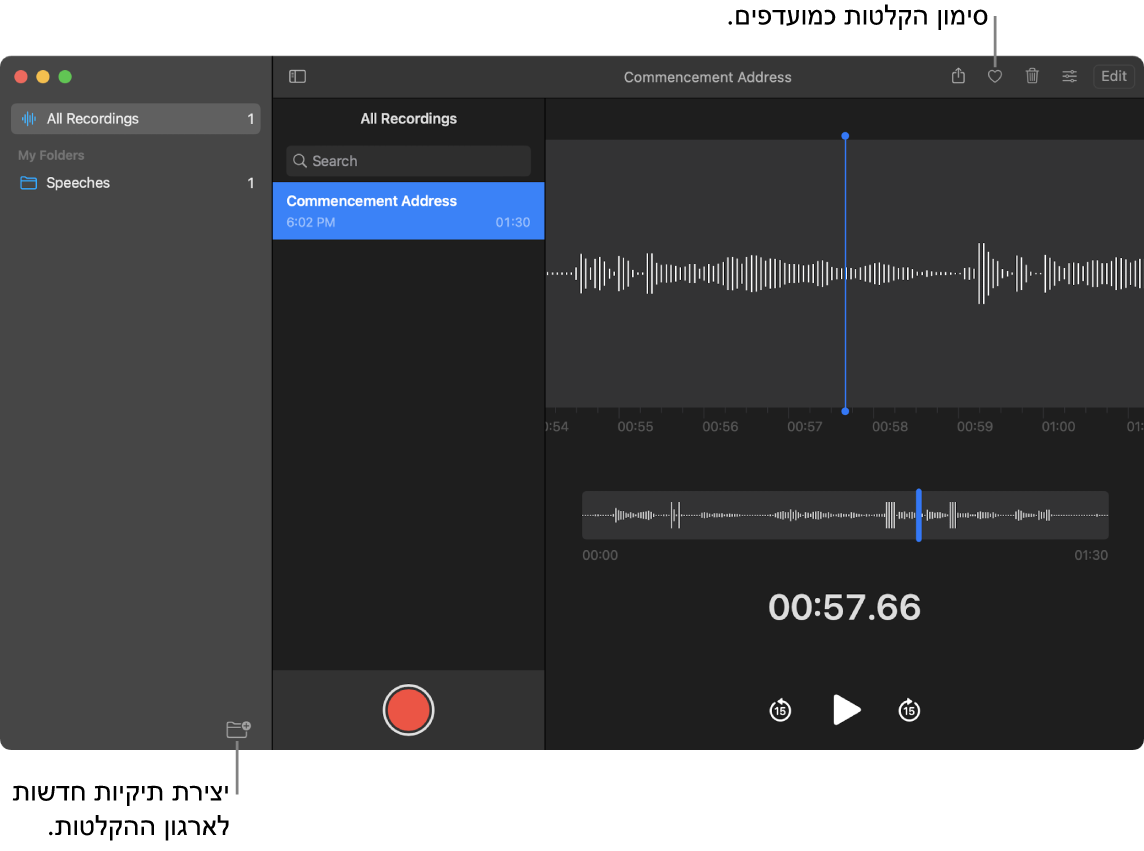
סמן/י הקלטה כמועדפת. בחר/י הקלטה ולחץ/י על הכפתור ״מועדף״ ![]() בסרגל הכלים כדי שתוכל/י למצוא את ההקלטה בקלות מאוחר יותר. לחץ/י על הכפתור ״סרגל הצד״
בסרגל הכלים כדי שתוכל/י למצוא את ההקלטה בקלות מאוחר יותר. לחץ/י על הכפתור ״סרגל הצד״ ![]() להצגת כל המועדפים.
להצגת כל המועדפים.
דילוג על שקט. דלג/י על מרווחים של שקט בקטעי שמע. לחץ/י על הכפתור ״הגדרות הפעלה״ בחלק העליון של חלון “תזכורות קוליות” והפעל/י את “דילוג על שקט”.
שינוי מהירות ההפעלה. האץ/י או האט/י את קטע השמע. לחץ/י על הכפתור ״הגדרות הפעלה״ בחלק העליון של חלון “תזכורות קוליות” וגרור/י את המחוון שמאלה או ימינה.
שפר/י הקלטה. שפר/י את איכות הסאונד של התזכורות הקוליות שלך על ידי צמצום רעשי רקע והדהוד. לחץ/י על הכפתור ״הגדרות הפעלה״ בחלק העליון של חלון “תזכורות קוליות” והפעל/י את “שיפור הקלטה”.
למד/י עוד. עיין/י במדריך למשתמש ב״תזכורות קוליות״.