ניהול חלונות ב‑Mac
הרבה פעמים אנחנו מוצאים את עצמנו עובדים עם המון יישומים, כשעבור כל אחד מהם פתוח במכתבה חלון, ולפעמים מספר חלונות. למרבה המזל, יש כמה דרכים יעילות להצגת החלונות הפתוחים ולניווט ביניהם. כשברצונך להתרכז, ניתן להרחיב יישום מסוים כך שימלא את כל המסך, לבחור שני יישומים שיחלקו את המסך או לבצע פריסה של סביבת עבודה מותאמת אישית. ניתן לסדר את היישומים והחלונות באופן אוטומטי בעזרת ״מנהל התצוגה״ כדי לשמור על מכתבה פנויה מבלגן ולעבור במהירות בין משימות. אם יש צורך למצוא חלון שמוסתר תחת רבים אחרים, השתמש/י ב-Mission Control על-מנת לראות את כל החלונות הפתוחים בשכבה אחת. ניתן להפעיל מספר מרחבי מכתבה כדי להתפרש ולעבוד במכתבות שונות, ולעבור ביניהן בקלות.
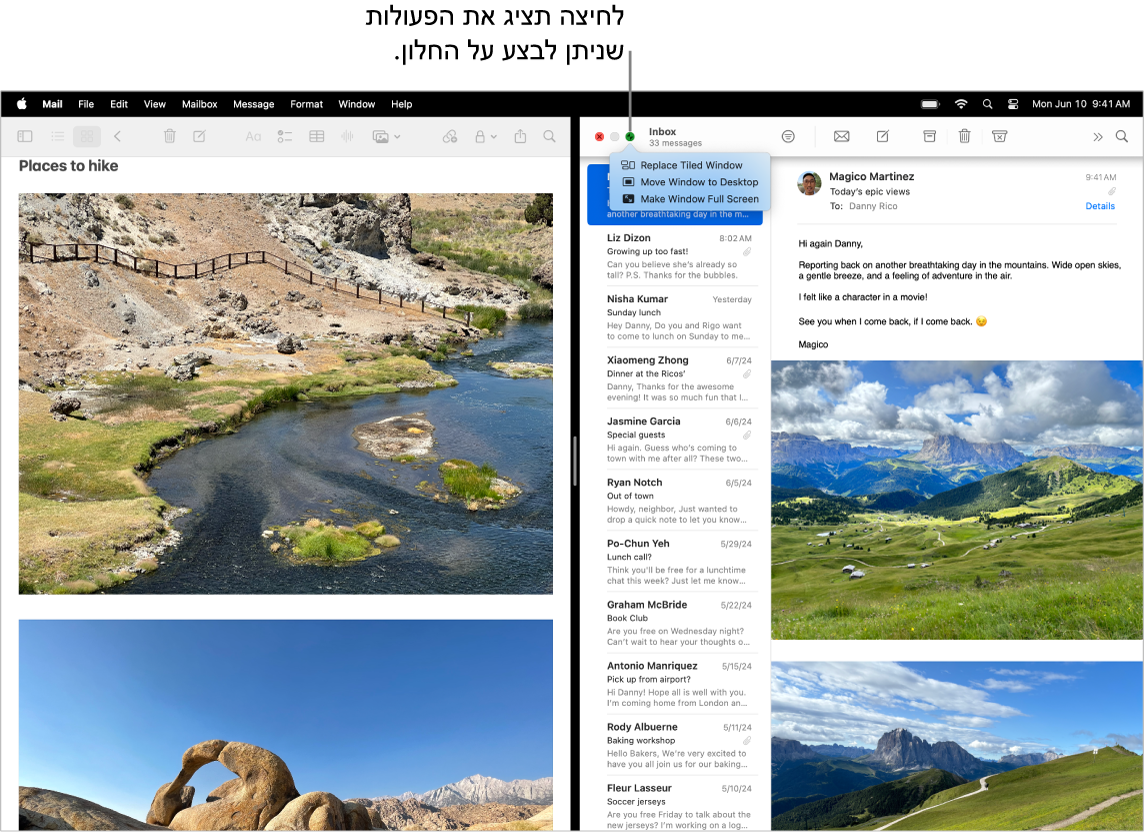
שימוש במסך כולו. השתמש/י בתצוגת מסך מלא כדי להתמקד ביישום אחד. בתצוגת מסך מלא, שורת התפריטים מוסתרת עד להזזת המצביע מעל החלק העליון של המסך. לחלופין, ניתן לבחור ששורת התפריטים תוצג תמיד. כדי להיכנס לתצוגת מסך מלא או לצאת ממנה, הזז/י את המצביע מעל לכפתור הירוק בפינה הימנית העליונה של החלון ובחר/י ״מסך מלא״ בתפריט שיופיע. ראה/י השימוש ביישומים על מסך מלא.
פיצול המסך. השתמש/י ב‑Split View כדי לעבוד בשני חלונות יישום, זה לצד זה. יש להזיז את המצביע לכפתור הירוק בפינה הימנית העליונה של חלון שבו ברצונך להשתמש, ללחוץ על ״מסך מלא״ ולבחור ״צד ימין של המסך״ או ״צד שמאל של המסך״ כדי למקם את החלון. לחץ/י על חלון נוסף והוא ימלא אוטומטית את החצי השני של המסך. החזק/י את המצביע מעל לכפתור הירוק כדי לראות את האפשרויות להחלפה בין היישומים, להעברת שני החלונות למסך מלא ועוד. ראה/י שימוש ביישומים ב‑Split View.
הצג/י חלונות כאריחים. הזז/י חלונות ושנה/י את הגודל שלהם, או ארגן/י את החלונות כך שהם ימלאו את המסך. הזז/י את המצביע לכפתור הירוק בפינה הימנית העליונה של חלון שבו ברצונך להשתמש ולאחר מכן בחר/י איך לארגן את המסך. ראה/י הצגת חלונות כאריחים.
טיפ: אם ברצונך להציג מכתבה פנויה כאשר יש מספר חלונות פתוחים, ניתן ללחוץ בכל מקום על הרקע של המכתבה כדי להזיז הצידה במהירות את כל החלונות הפתוחים. יש ללחוץ שוב על הרקע כדי לפתוח שוב את החלונות, כאשר ברצונך לחזור לעבודה.
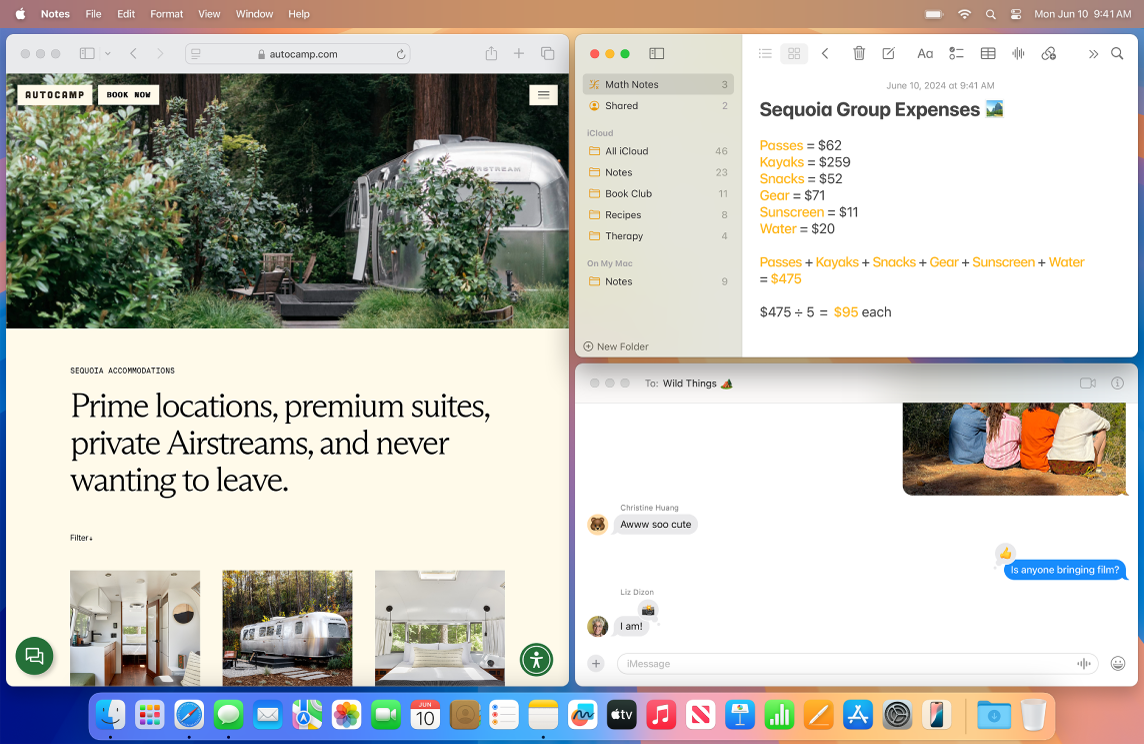
וידג׳טים. ניתן להציב על המכתבה וידג׳טים מתוך גלריית הווידג׳טים, כדי שהיישומים המשמשים אותך לעתים קרובות יהיו זמינים לרשותך בעת הצורך. יש ללחוץ על התאריך והשעה בשורת התפריטים או ללחוץ על המכתבה תוך לחיצה על מקש Control ואז ללחוץ על ״עריכת הווידג׳טים״ כדי להוסיף, להסיר או לשנות את הסדר של וידג׳טים. ניתן לגרור וידג׳טים חדשים לכל מקום על המכתבה או בתוך ״מרכז העדכונים״. אם התחברת באמצעות אותו חשבון Apple גם ב‑iPhone וגם ב‑Mac, ניתן גם להוסיף את הווידג׳טים מה‑iPhone אל המכתבה, מבלי להתקין את היישומים המקבילים ב‑Mac.
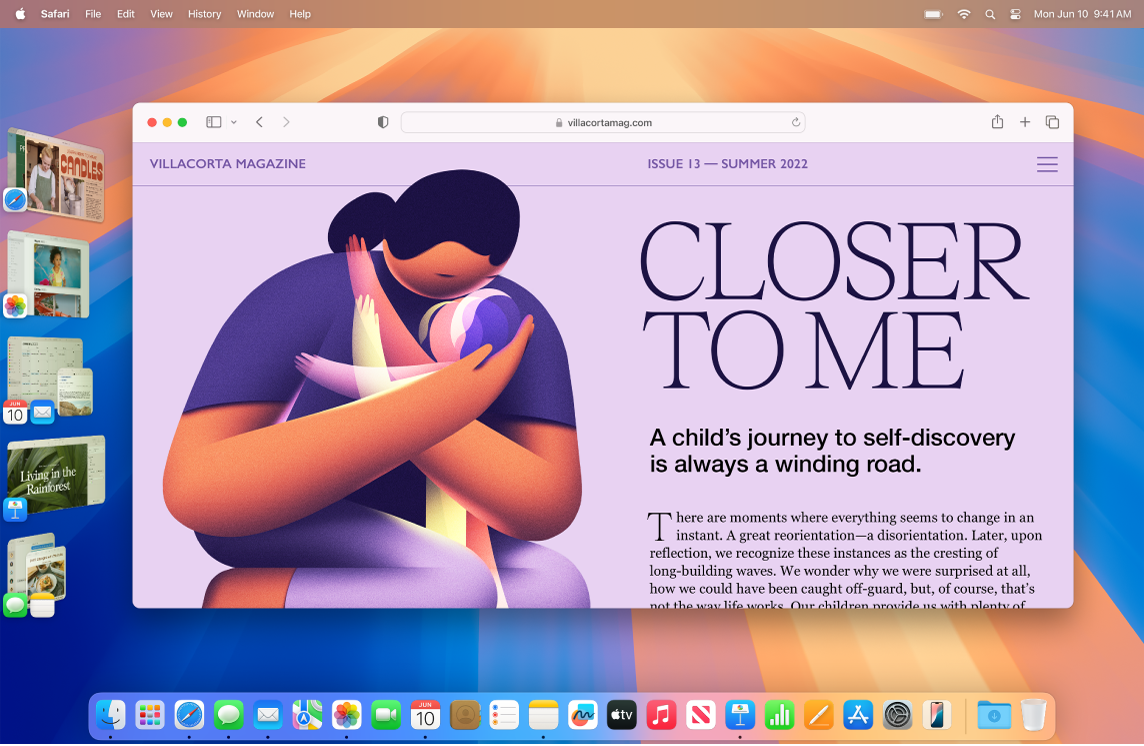
מנהל התצוגה. לסדר את היישומים והחלונות באופן אוטומטי, כך שהמכתבה נותרת פנויה מבלגן. מה שרוצים להתרכז עליו נמצא מקדימה ובמרכז ושאר החלונות מסודרים בצד ונגישים בלחיצה יחידה. יש לפתוח את ״מרכז הבקרה״ וללחוץ על ״מנהל התצוגה״. ראה/י ארגון המכתבה של ה‑Mac בעזרת ״מנהל התצוגה״.
Mission Control. העבר/י במהירות את החלונות הפתוחים לשכבה אחת ואז לחץ/י על החלון הרצוי כדי לחזור לתצוגה רגילה שבה החלון הזה פעיל וחזיתי. אם יש לך מכתבות נוספות (spaces) או יישומים ב-Split View, הם יופיעו בשורה לאורך חלקו העליון של המסך. לכניסה אל Mission Control או ליציאה ממנו, לחץ/י על 

כשמכתבה אחת פשוט לא מספיקה. סדר/י את חלונות היישומים שלך ב-Spaces (שטחים) מרובים במכתבה ועבור/י ביניהם לפי הצורך בעת העבודה. כדי ליצור Space, יש להיכנס ל-Mission Control וללחוץ על 
הרמזור האופקי הזה. הכפתורים באדום, צהוב וירוק בפינה הימנית העליונה של כל חלון הם לא רק ליופי. לחיצה על הכפתור האדום סוגרת חלון של יישום. בחלק מהיישומים, פעולה זו מסיימת את פעולת היישום וסוגרת את כל החלונות הפתוחים שלו. ביישומים אחרים, היא סוגרת את החלון הנוכחי אבל משאירה את היישום פתוח. לחיצה על הכפתור הצהוב סוגרת את החלון באופן זמני ומציבה אותו בצד שמאל של ה-Dock. כדי לפתוח שוב את החלון, יש ללחוץ עליו ב-Dock על מנת להרחיב אותו. ולחיצה על הכפתור הירוק מאפשרת להעביר את החלונות במהירות למסך מלא, ל-Split View ועוד.