ה-Dock ב-Mac
ה‑Dock, בתחתית המסך, הוא מקום נוח לשמירת היישומים והמסמכים המשמשים אותך בתדירות גבוהה.
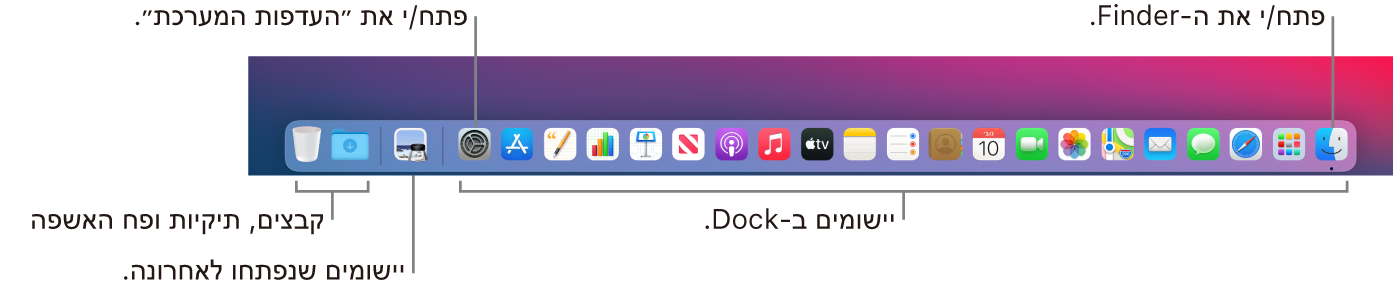
פתח/י יישום או קובץ. לחץ/י על צלמית של יישום ב‑Dock, או לחץ/י על הצלמית של ה‑Launchpad ![]() ב‑Dock כדי לראות את כל היישומים ב-Mac, ואז לחץ/י על היישום הרצוי. ניתן לחפש יישום גם באמצעות Spotlight
ב‑Dock כדי לראות את כל היישומים ב-Mac, ואז לחץ/י על היישום הרצוי. ניתן לחפש יישום גם באמצעות Spotlight ![]() (בפינה הימנית העליונה של שורת התפריטים) ואז לפתוח אותו ישירות מתוצאות החיפוש של Spotlight. יישומים שנפתחו לאחרונה מופיעים במקטע המרכזי של ה-Dock.
(בפינה הימנית העליונה של שורת התפריטים) ואז לפתוח אותו ישירות מתוצאות החיפוש של Spotlight. יישומים שנפתחו לאחרונה מופיעים במקטע המרכזי של ה-Dock.
סגור/י יישום. בעת לחיצה על הנקודה האדומה בפינה השמאלית העליונה של חלון פתוח, החלון נסגר, אך היישום נשאר פתוח. יישומים פתוחים מוצגים עם נקודה שחורה מתחת לשמם ב-Dock. כדי לסגור יישום, בחר/י “סיים את שם היישום” בתפריט של היישום (למשל, ביישום “דואר”, בחר/י “סיים את ‘דואר’״ בתפריט של ״דואר״). לחלופין, לחץ/י על צלמית היישום ב-Dock תוך כדי החזקה של מקש Control ולחץ/י על ״סיים״.
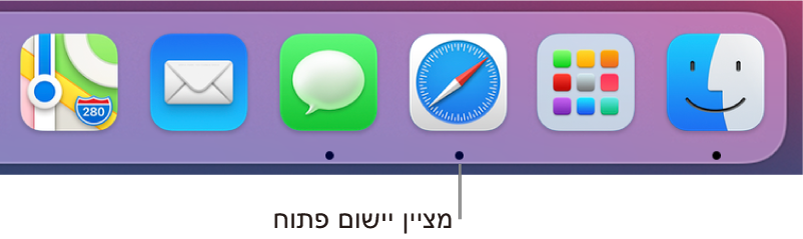
הוסף/י פריט ל‑Dock. גרור/י פריט ושחרר/י אותו במיקום הרצוי. מקם/י את היישומים במקטע הימני של ה‑Dock, ואת הקבצים או התיקיות במקטע השמאלי.
הסר/י פריט מה‑Dock. גרור/י אותו אל מחוץ ל-Dock. הפריט לא יוסר מה‑MacBook Air, אלא רק מה‑Dock.
לראות כל דבר שפתוח ב-Mac. לחץ/י על ![]() במקלדת או החלק/י על משטח המגע בשלוש אצבעות על-מנת לפתוח את Mission Control. ראה/י את החלונות הפתוחים, מרחבים במכתבה, יישומים במסך מלא ועוד, ועבור/י ביניהם בקלות. ניתן גם להוסיף את הצלמית של Mission Control
במקלדת או החלק/י על משטח המגע בשלוש אצבעות על-מנת לפתוח את Mission Control. ראה/י את החלונות הפתוחים, מרחבים במכתבה, יישומים במסך מלא ועוד, ועבור/י ביניהם בקלות. ניתן גם להוסיף את הצלמית של Mission Control ![]() ל-Dock. עיין/י במאמר מחלקת התמיכה של Apple בשם Use Mission Control on your Mac (השימוש ב-Mission Control ב‑Mac).
ל-Dock. עיין/י במאמר מחלקת התמיכה של Apple בשם Use Mission Control on your Mac (השימוש ב-Mission Control ב‑Mac).
ראה/י את כל החלונות הפתוחים ביישום. לחץ/י לחיצה הדרגתית על יישום ב‑Dock כדי לגשת אל Exposé ולראות את כל החלונות הפתוחים ביישום.
טיפ: לחץ/י על “העדפות ה-Dock ושורת התפריטים” ב”העדפות המערכת” כדי לשנות את המראה ואת אופן הפעולה של ה-Dock. ניתן להגדיל את ה‑Dock או להקטין אותו, להזיז אותו לצד שמאל או לצד ימין של המסך, להסתיר אותו כשהוא לא בשימוש ועוד.
למד/י עוד. ראה/י שימוש ב-Dock ב-Mac במדריך למשתמש ב-macOS.