
השימוש ביישומים על מסך מלא ב‑Mac
רבים מהיישומים ב‑Mac תומכים במצב ״מסך מלא״ שבו היישום ממלא את המסך כולו. דבר זה מאפשר לך לנצל כל נקודה במסך ולעבוד מבלי שפריטים על המסך יסיחו את דעתך.
ב-Mac יש לבצע אחת מהפעולות הבאות כדי לעבור למסך מלא:
ללחוץ על הכפתור הירוק בפינה הימנית העליונה של החלון.
להחזיק את המצביע מעל הכפתור הירוק בפינה הימנית העליונה של החלון, ואז לבחור ״מסך מלא״ > ״כל המסך״.
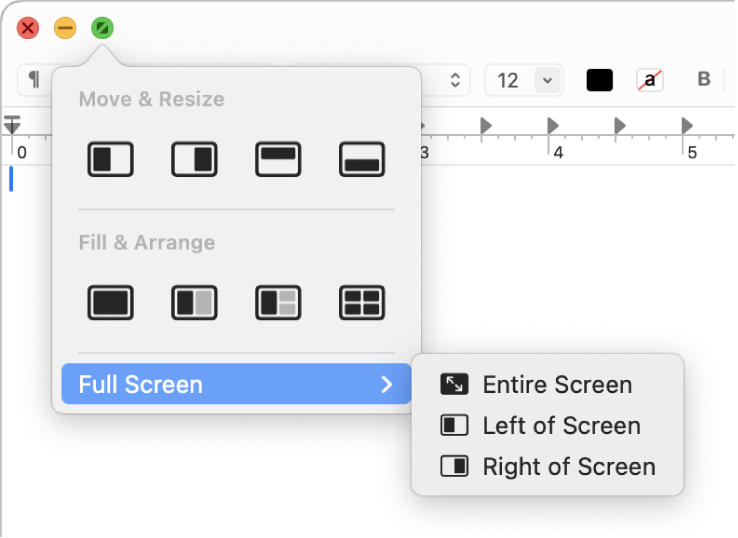
במסך מלא, בצע/י פעולה כלשהי מהבאות:
הצגה או הסתרה של שורת התפריטים: הזז/י את המצביע אל ראש המסך או הרחק ממנו.
הערה: אם ברצונך ששורת התפריטים יהיה גלוי תמיד במסך מלא, ניתן לשנות את ההגדרה ״הסתרה/הצגה אוטומטית של שורת התפריטים״ ל״אף פעם״. ראה/י שינוי הגדרות ״מרכז הבקרה״.
הצגה או הסתרה של ה‑Dock: הזז/י את המצביע אל מיקום ה‑Dock או הרחק ממנו.
מעבר בין יישומים אחרים במסך מלא: החלק/י שמאלה או ימינה על משטח המגע בשלוש או בארבע אצבעות, בהתאם להגדרות שקבעת עבור משטח המגע.
כדי להפסיק להשתמש ביישום במסך מלא, יש להחזיק שוב את המצביע מעל הכפתור הירוק, ולבחור ״יציאה ממסך מלא״ בתפריט שיופיע או ללחוץ על
 .
.
כדי לעבוד בחלון גדול יותר מבלי לעבור למסך מלא, אפשר להגדיל את החלון; החלון יתרחב, אך שורת התפריטים וה‑Dock יישארו גלויים. מידע נוסף: הגדלה או מזעור של חלונות יישום.
כשנעשה שימוש ביישום במסך מלא, ניתן לבחור במהירות יישום אחר כדי להשתמש בו ב‑Split View. הקש/י על Control-חץ למעלה (או החלק/י מעלה בשלוש אצבעות) כדי להיכנס ל‑Mission Control, גרור/י חלון מ‑Mission Control אל התמונה הממוזערת של היישום שבמסך מלא בסרגל Spaces, ואז לחץ/י על התמונה הממוזערת של Split View. ניתן גם לגרור תמונה ממוזערת אחת של יישום אל אחרת בסרגל Spaces.